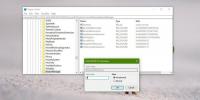Как да сканирате документ или снимка с факс и сканиране на Windows
Наскоро ми се наложи да сканирам няколко снимки за брат ми, той има HP all-in-one DeskJet, свързан към лаптопа Sony Vaio. Всичко в едно DeskJet от HP съдържа скенер, копирна машина и принтер, всичко в едно поле. Тъй като не е компютърен експерт, той инсталира само драйверите, които са в компактдиска, и не си направи труда да инсталира друг софтуер от HP. И за да влоши нещата, той дори загуби CD.
Не е изненадващо, тъй като подобни случаи се случват почти ежедневно. Аз също никога не си правя труда да инсталирам приложения на трети страни, които идват с продукта, тъй като те винаги са глупости. И така, как бихте сканирали документи или снимки в Windows Vista, без дори да инсталирате инструменти за сканиране на трети страни? Запознайте се с факс и сканиране на Windows.
Факс и сканиране на Windows е вградена функция за Windows Vista и 7, която позволява на потребителя бързо да сканира и / или изпрати по факс снимка или документ. В този пост ще се съсредоточим само върху сканирането. Първо свържете скенера чрез USB кабел към компютъра. Сега отидете на Start, в Start Start type Windows факс и сканиране и натиснете Enter.
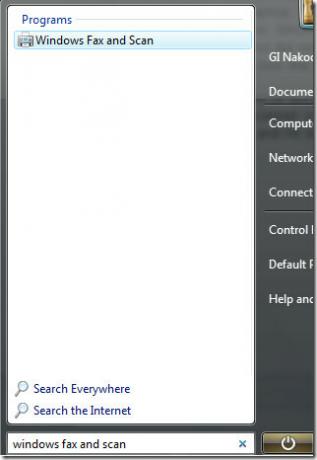
След като се зареди, изберете Сканиране от долната страна на лявата странична лента. Това ще покаже списък на всички сканирани преди това изображения, по подразбиране Windows е включил едно изображение по подразбиране.
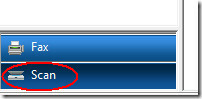
Сега щракнете върху Ново сканиране и ще се покаже прозорец за сканиране. Сега преди да сканирате, изберете между сканиране на снимка или документ. Изборът на профил е важен, тъй като документите обикновено се сканират в цвят на сивото и снимка в цвят, всеки профил има различни настройки. Можете също да създадете нов потребителски профил, според вашите нужди.

След като изберете профила, изберете цветния формат, типа на файла и разделителната способност. Можете също да изберете Контраст и Яркост на сканирането. Преди да щракнете върху Сканиране, уверете се, че изберете Preview. Това ще ви покаже бърз преглед на снимката, която сканирате. Визуализацията обикновено е по-бърза от сканирането, тъй като към нея не се прилагат никакви настройки.
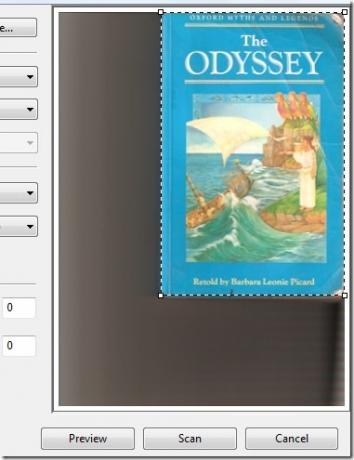
Основната функция на Preview е да каже на потребителя дали снимката или документът е поставен правилно, а също така да позволи да изрежете областта, която искате да сканирате. След като сте готови, натиснете Сканиране и изчакайте да завърши, времето, което отнема, ще зависи от зоната, в която сканирате, и настройките, които сте приложили.
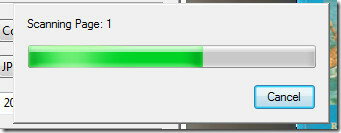
Когато сканирането приключи, изображението ще бъде добавено към списъка със сканирани изображения. За да прегледате, преименувате, изпратите, запишете, отпечатате и т.н. сканираното изображение, просто щракнете с десния бутон върху него и изберете желаната опция от контекстното меню.
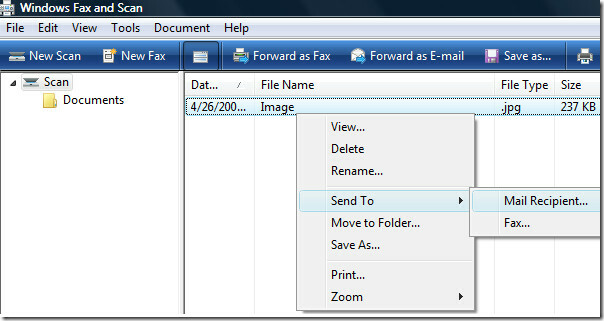
Ще можете да видите и бърз преглед на изображенията в долната част на прозореца (тази опция за визуализация също може да бъде деактивирана). Това е. Наслади се!
Търсене
скорошни публикации
Как да изключите SmartScreen филтър в Windows 8
Наскоро Microsoft представи филтър SmartScreen за приложения в нова...
Как да деактивирате автоматичния цикъл за поправка на Windows 10
Windows 10 се самолекува. понякога. Ако възникне проблем, той ще за...
Как да активирате или деактивирате запазеното хранилище в Windows 10
Microsoft работи за подобряване на това как предоставя актуализации...