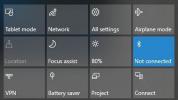Терариум ТВ родителски контрол: Как да ги настроите
Терариум телевизор е по-ново парче софтуер за медиен център, който се оказа много популярен благодарение на големия си набор от телевизионно съдържание. Софтуерът е лесен за инсталиране и ви дава достъп до потоци от най-новите и най-популярни телевизионни предавания като The Walking Dead, Black Lightning, NCIS и много други. Едно голямо предимство на софтуера е, че той може да бъде инсталиран на различни платформи, включително андроид, FireStick, и Android кутии. Докато има случаен проблем с прекомерно буфериране, като цяло софтуерът е идеален за зависими от медиите, които търсят безплатно решение за поточно предаване на телевизия "всичко в едно".
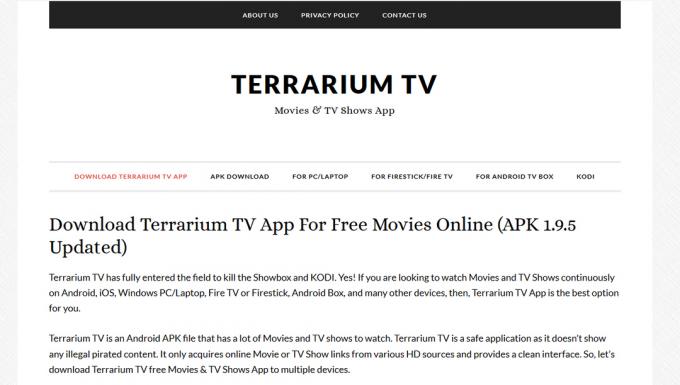
Има обаче една функция, която някои потребители искат в Terrarium TV, а това е родителски контрол. Ако сте родител и искате да оставите децата си да ползват вашия медиен център, знаете колко стрес може да бъде, когато се опитате да се уверите, че те нямат достъп до никакво неподходящо съдържание. В крайна сметка, не можете да наблюдавате реалистично всяка минута от телевизионното си време сами! Terrarium TV не предлага много по отношение на настройките, които можете да превключвате, за да активирате родителския контрол, но определено има решения, както ще разберете по-долу.
Родителски контрол в терариум телевизор

Въпреки изобилието от съдържание, налично в Terrarium TV, опциите за конфигуриране са доста оскъдни. Това се дължи на начина, по който е проектирано приложението: то агрегира потоци от множество източници на разлика, но не анализира съдържанието в тези потоци. Крайният резултат е, че наличният набор от опции за филтриране е в най-добрия случай рудиментарен.
С други думи: в момента в Terrarium TV няма контроли за родители. Разработчикът на приложението Nitro заяви, че го прави план за изпълнение тази функция в бъдеще, но засега няма индикация кога функцията може да пристигне.
Ако имате нужда от родителски контрол, опитайте Kodi
Ако сте родител, който търпи софтуер, който търси софтуер за медиен център, на който да инсталирате родителски контрол, препоръчваме ви да опитате Коди. Kodi е софтуер с медиен център с отворен код, който може да се използва за предаване на телевизионни предавания, като Terrarium TV, но вече е доста по-дълго, така че има много повече опции за него. Можете да инсталирате добавки за Kodi, които да ви позволяват да гледате телевизионни предавания и филми, плюс да слушате музика, да играете игри и други.
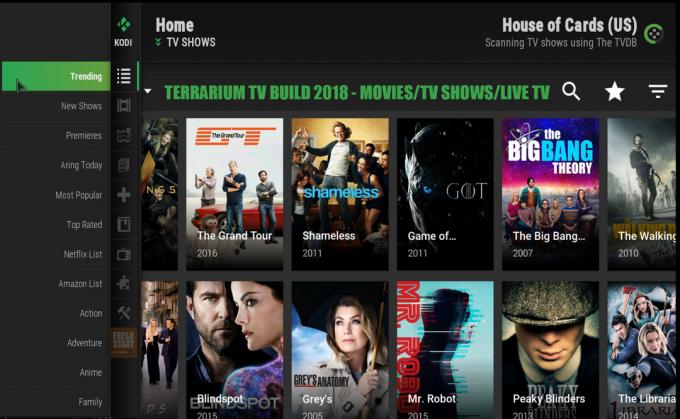
Ако сте мъртъв, настроен на изживяването на Terrarium TV, тогава можете да инсталирате Терариум ТВ изграждане за Kodi. Билдингът е версия на Kodi, която се предлага предварително конфигурирана с инсталирани добавки и нова кожа, за да й придаде отличителен вид. Сградата на Terrarium TV за Kodi има подобен вид на приложението Terrarium TV, с популярното и най-новите телевизионни предавания като миниатюри на главната страница и могат да се използват и за предаване на тези предавания плюс много Повече ▼. Основната разлика е, че добавката Kodi предлага далеч повече опции от родното приложение Terrarium TV, а именно функция за родителско заключване.
Проблеми със сигурността при използване на Kodi Builds
Въпреки че самият софтуер Kodi е напълно легален за използване, много от добавките и надстройките, свързани с Kodi, не са. Софтуер като Terrarium TV build може да наруши закона за авторските права, като позволява на потребителите да предават безплатно съдържание, защитено с авторски права. Ако вашият интернет доставчик ви хване, използвайки такава конструкция, за да предавате съдържание, защитено с авторски права, тогава можете да бъдете изгонени от тяхната мрежа или дори да бъдете изправени срещу глоба или наказателно преследване.
За да избегнете тези правни проблеми, когато използвате Kodi builds, ви трябва VPN. Виртуалната частна мрежа е софтуер, който криптира всичките ви данни, преди да ги изпратите по интернет, така че никой да не може да проследи вашата интернет активност (дори и вашия интернет доставчик). Избирайки доставчик, потърсете 256-битово криптиране, политики без регистрация, бързи връзки и широка сървърна мрежа. Освен това е голямо предимство да можете да инсталирате своя VPN на всяко устройство, което използвате за поточно предаване.
IPVanish - Най-добрият VPN за Kodi
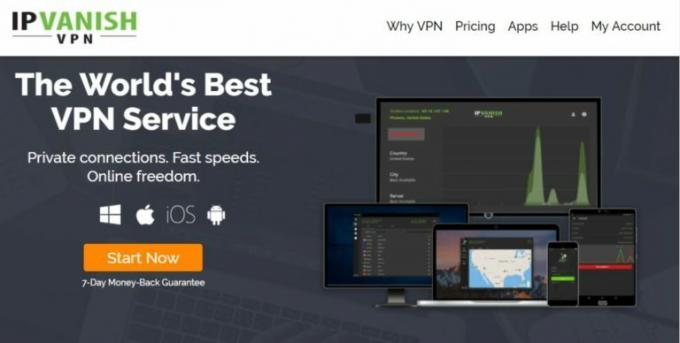
Препоръчваме IPVanishза потребителите на Kodi. Тази услуга предлага бързи скорости на връзката, които са идеални за поточно видео, стандартни протоколи за криптиране, които биха били необходими милиони години дори за най-сложния суперкомпютър, който да се спука, и строга политика за без регистрация, за да защитите вашата поверителност на линия. Техните прокси сървъри наброяват над 950 и са разположени по целия свят в 60 държави. IPVanish предлага гладък и лек софтуер, който се предлага родно за голямо разнообразие от устройства, включително Android, iOS, Mac, Windows, Amazon Fire TV и много други.
IPVanish предлага 7-дневна гаранция за връщане на парите, което означава, че имате седмица, за да я тествате безрисково. Моля, имайте предвид, че Съвети за пристрастяване читателите могат спестете огромни 60% тук относно годишния план на IPVanish, сваляйки месечната цена само до $ 4,87 / мес.
Разбиране на Kodi профили
Хубавото на Kodi е, че той се предлага с цял куп инсталирани и готови функции за използване, включително a Profiles функция, която ви позволява да контролирате точно това, което децата ви могат и не могат да имат достъп. Вижте нашите пълно ръководство за профилите на Kodiили просто продължете да четете някои основи как да създадете потребителски профил за децата си.
Профилът по подразбиране в Kodi се извиква Главен потребител, и това е профилът, който има достъп до всичко, което сте инсталирали на Kodi досега. Създавайки отделен профил за децата си, можете ръчно да изберете кои добавки да се инсталират в техния профил, като ефективно ограничават достъпа до всичко друго. Можете също така да изберете кои папки със съдържание на вашия твърд диск, до който има достъп до профила, така че ако имате R класирани филми в една папка и вашите филми с оценка G в друга, можете да предоставите на децата си достъп до последната, но не и до бивш.
Когато децата ви свършат работа с Kodi и искате да го използвате сами, можете да превключвате профили, като просто влезете в основния си потребителски профил с парола. Това възстановява пълния достъп до всички ваши добавки и файлове за ваша собствена употреба.
Как да настроите нов профил за децата си
Ето инструкции как да настроите нов профил в Kodi:
- Започнете от вашия Начален екран на Kodi
- Отидете на Настройки като щракнете върху иконата, която прилича на зъбчатка
- Кликнете върху Настройки на профила
- Изберете Профили от менюто отляво
- Това извежда списък на всички профили, които вече сте създали. Ако за първи път работите с профили, тук ще се нарича само един профил Главен потребител. За да създадете нов профил, кликнете върху Добавяне на профил ... отдясно
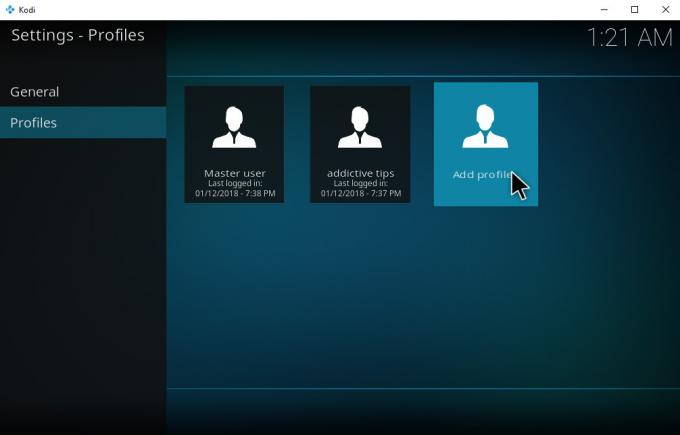
- Това извежда a Профилно име поле за въвеждане на текст. Дайте име на профила си, например деца
- Кликнете върху Добре
- Сега ще видите поле за въвеждане, което гласи Потърсете папка. Оставете го празен и кликнете върху Добре
- Сега ще видите Редактирай профил прозорец. Тук можете да зададете опциите за вашия нов профил:
- Профилно име -променете името на вашия профил
- Снимка на профила - добавете икона или снимка към всеки профил, за да го намерите лесно. Това е добре за много малки деца
-
Профил на директория - изберете папката, в която се съхраняват индивидуалните настройки на профила

- Предпочитания за заключване - спрете децата си да се примиряват с вашите настройки на Kodi, като активирате заключването за всеки елемент, който искате да ограничите. Освен това можете да използвате функцията за родителско заключване по-долу, ако искате да управлявате тези настройки по-точно. Когато заключите елемент, ще ви трябва парола за достъп. Можете да знаете паролата за себе си, но да не я давате на децата си, за да им попречите да имат достъп до съдържание или настройки, които те не трябва да
- Информация за медиите - изберете как искате да споделяте медии между множество профили. Ако имате съдържание с рейтинг в медийните си папки, които искате да можете да гледате, но не искате децата ви да се виждат, изберете отделен за управление на медийните библиотеки отделно за всеки профил
- Медийни източници - изберете къде профилът може да дърпа носители, например когато използвате добавки. За профила на децата си изберете отделен за да управлявате кои добавки и източници имат достъп до вашите деца
- Кликнете Добре когато сте готови да запазите новия профил
- Сега се върнете към Настройки на профила екрана и поставете отметка в квадратчето, за да активирате Екран за вход. Това означава, че когато Kodi стартира, ще бъдете подканени да влезете
Как да използвате ключалката за родители Kodi
Сега, когато имате профил с подходящо съдържание за децата си, вие също ще искате да ги спрете от промяна на вашите настройки на Kodi случайно или умишлено, за да заобиколите вашия профил настройки. За да направите това, можете да използвате функция на Kodi, наречена главно заключване. Написахме изчерпателно ръководство за родителски брави Kodi, но ще ви преведем през основните положения за активиране на заключването по-долу:
- Стартиране Коди и виж началната си страница
- Щракнете върху иконата, която изглежда като зъб за да отидете в менюто с настройки
- Избирам настройки на интерфейса
- Сега погледнете в долната част на менюто отляво, където пише стандарт до икона на зъбчатка. Кликнете върху това за да отворите настройките за напреднали потребители
- Сега изберете Главно заключване от менюто отляво
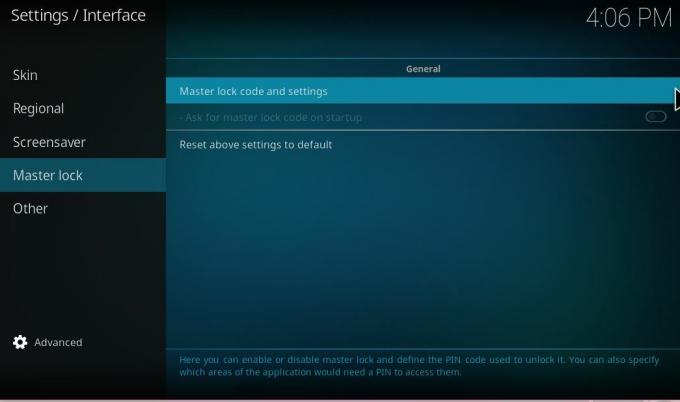
- Изберете опцията Основен код и настройки от опциите вдясно
- Това извежда a Предпочитания за заключване кутия. Вижте опцията за Главно заключване в горната част и щракнете там, където пише хора с увреждания
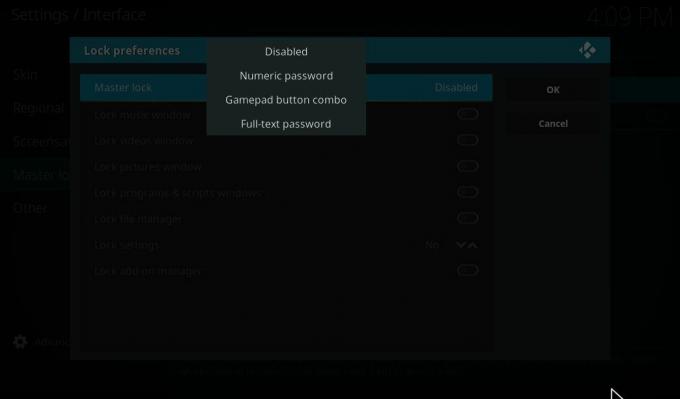
- Това извежда четири варианта: хора с увреждания, Числова парола, Комбо с бутон за геймпад и Пълнотекстова парола. Ще изберем Числова парола тъй като това е най-бързият и лесен за въвеждане, въпреки че можете да използвате комбо бутон или текстова парола, ако предпочитате
- Сега ще се появи кутия, в която можете да въведете кода си. Можете да използвате колкото искате цифри, но 4 обикновено е добро число. Въведете кода си и натиснете Свършен
- Въведете паролата си отново за да потвърдите
- Сега ще видите списък с опции, които са се появили в Предпочитания за заключване прозорец. Можете да превключвате и опция, която искате да заключите:
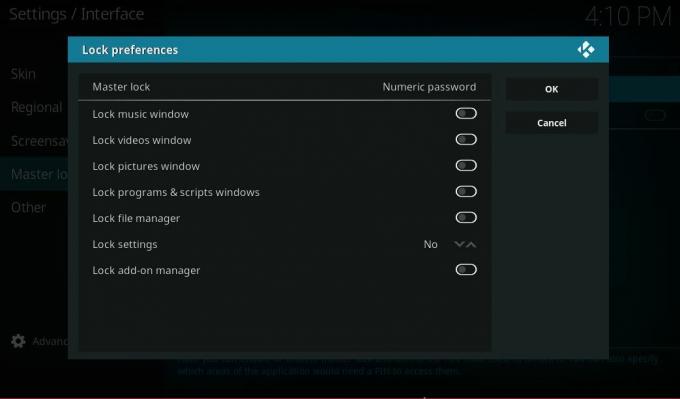
- Заключване на музикалния прозорец - Предотвратяване на достъп до музикално съдържание
- Заключване на прозореца за видеоклипове - Предотвратяване на достъп до видео съдържание, включително филми и телевизионни предавания
- Прозорец за заключване на снимки - Предотвратяване на достъп до съдържание на картината
- Заключване на програми и скриптове на Windows - Предотвратявайте потребителите да изпълняват скриптове или програми. Включете това, когато настройвате ключалка за вашите деца
- Заключване на файловия мениджър - Предотвратяване на достъп до файловия мениджър. Трябва също да активирате тази ключалка за вашите деца
- Настройки за заключване - Предотвратявайте достъпа до панела с настройки като цяло или до конкретни настройки. Вероятно ще искате да заключите поне някои от настройките далеч от децата си
- Заключване на мениджъра на добавки - Предотвратяване на достъп до вашите добавки, включително цялото ви стрийминг съдържание
- След като включите функциите, които искате да бъдат заключени, щракнете Добре
- Сега ще бъдете върнати на екрана с настройки за заключване. Намери Потърсете главен код за заключване при стартиране опция и я превключете към На
- Сега децата ви няма да могат да променят настройките на Kodi без паролата
заключение
Terrarium TV е приложение за стрийминг, което набира популярност благодарение на огромния си избор от телевизионни предавания, които могат да се гледат безплатно. Съществуват обаче някои ограничения на услугата, като липсата на родителски контрол. Разработчикът на Terrarium TV заяви, че възнамерява да приложи функцията за родителско заключване в приложението в бъдеще, но засега тя не е достъпна.
Ако искате изживяването на Terrarium TV, но също така искате родителско заключване, дайте снимка на Terrarium TV за Kodi. Тази добавка предоставя подобно потребителско изживяване на Terrarium TV, но с допълнително предимство на многото възможности за контрол на достъпа на Kodi, за да не позволявате на децата ви да гледат ограничено съдържание. Можете да използвате комбинация от профили за децата си и функцията master lock, за да настроите Kodi според вашите нужди, така че и вие, и децата ви да могат да използват софтуера щастливо и безопасно.
Ако сте родител и потребител на медиен център, какви стъпки предприемате, за да контролирате достъпа до подходящо съдържание? Изпробвали ли сте функциите за родителски контрол на Kodi? Кажете ни за вашите преживявания в коментарите по-долу.
Търсене
скорошни публикации
Рик и Морти ли са в Netflix? Как да гледате шоуто навсякъде
Не сме сигурни за вас, но ние сме големи фенове на Рик и Морти - за...
Службата в Netflix ли е? Гледайте офиса навсякъде
Всички обичат The Office и всички обичаме да се връщаме назад и да ...
Как да огледало Windows 10 към Firestick
Устройствата Fire TV и Fire Stick от Amazon са доказали, че са едни...