Как да вградите Mp3 аудио файлове в презентация на PowerPoint на Microsoft
Ако използвате Microsoft Office PowerPoint, за да правите презентации, ще знаете, че можете да вграждате само wav аудио файлове. Проблемът е, че wav форматът е почти 10 пъти по-голям в сравнение с mp3 формат. Единствената работна техника е, че можем да добавим заглавка към mp3 файла, който ще убеди PowerPoint, че всъщност това е wav аудио файл. Този метод ще добави разширението wav в края на името на файла, но форматът ще остане като mp3, това е известно като маскиране.
В предишната си публикация прегледах софтуер, наречен CDex, можете да го използвате, за да добавите wav заглавие към mp3 файла. Първо преобразувайте wav аудио в mp3 формат, като щракнете върху бутона Преобразуване на WAV файл (и) в mp3 формат (и) или го изберете от менюто Конвертиране, както е показано на екрана по-долу.

Сега изберете директорията, в която се намира wav файлът, изберете файла от списъка и щракнете върху Convert.
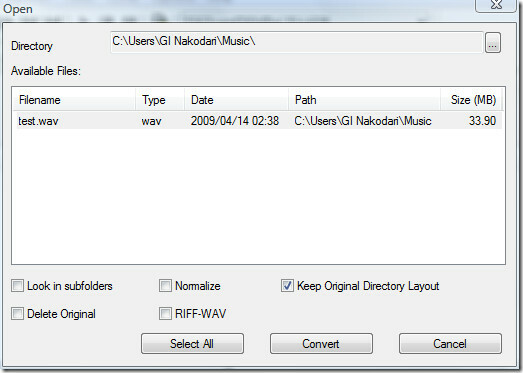
Преобразуваният mp3 файл ще се намира във вашата папка My Music вътре в папката Documents (можете обаче да промените дестинацията на изхода, като отидете на Options).
Ако вече имате mp3 файл, тогава можете да пропуснете горните стъпки. Просто изберете Добавяне на заглавието на RIFF-WAV (s) към MP2 или MP3 файл (и) от менюто Конвертиране и в новия прозорец изберете mp3 файла, към който искате да добавите заглавката.
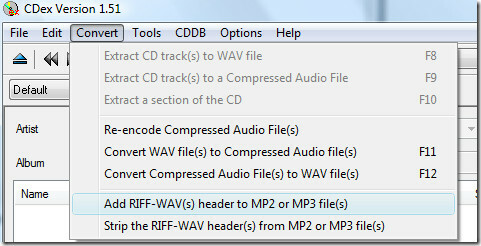
В моя случай test.mp3 получи wav заглавие и той стана test.wav, размерът и на двата файла беше еднакъв. Test.wav е просто файл за объркване на PowerPoint, всъщност той е в mp3 формат с разширение .wav в края на името на файла.
Сега отворете Microsoft Office PowerPoint, отворете раздела Вмъкване, щракнете върху Добавяне на звук от файл и изберете аудио файла.

След като звукът е добавен, ще бъдете автоматично отведени в раздела Sound Tools. Тук под Sound Options увеличете максималния размер на аудио файл, който може да бъде вграден до 50000KB.
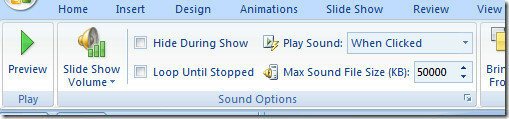
Тъй като промените, направени в опциите, не са със задна дата, ще трябва да изтриете аудио файла и да го добавите отново. Сега, когато го добавите отново, аудио файлът ще бъде вграден в презентацията, вместо просто да се свързва.
Вграденото аудио и свързаното аудио са различни във всеки аспект, вграденото аудио се съхранява вътре в презентацията, докато свързаното аудио се съхранява извън презентацията. Вграденото аудио може да бъде полезно в случаите, когато трябва да изпратите презентация на някого до някого. За да проверите дали вашият аудио файл наистина е вграден в презентацията, щракнете върху диалоговия прозорец на стартовия прозорец под Опции за звука.

Сега под „Информация“ до „Файл“ ще видите [Съдържа се в презентация], това означава, че аудио файлът е успешно вграден.

Забележка: Тази техника е тествана многократно и е 100% потвърдено, че работи, ако не работи за вас, това означава, че не сте следвали правилно стъпките.
Наслади се!
Търсене
скорошни публикации
Регулирайте няколко Windows на работния плот с WinSplit Revolution
Работите ли по 3-4 приложения едновременно и е необходимо да отваря...
Как да премахнете всички налични и модерни приложения от Windows 8, RT
Microsoft Surface с Windows RT е доставен в две версии: 32 GB и 64 ...
Ethervane Echo автоматично сортира вашите записи в клипборда в раздели
Преди това покрихме много мениджъри на клипборда, като например Cli...



