Как да прехвърлите приложение на Chrome към Chromecast
Chrome ви позволява да запазвате уебсайтове като приложения. Уеб магазина на Chrome също има цяла категория приложения. Тези приложения работят като самостоятелни прозорци на Chrome. Можете да ги прикачите към лентата на задачите и менюто "Старт" в Windows за по-бърз достъп, но те имат някои ограничения. Уеб приложение за Chrome, което се изпълнява в собствен специален прозорец, не поддържа лентата с инструменти на Chrome. Не можете да използвате някой от инсталираните разширения в приложението, освен ако разширението не може да се използва от контекстното меню с десния бутон. Единствената друга алтернатива е да стартирате приложението като раздел в Chrome, но това повече или по-малко побеждава целта на приложението. С тези ограничения не можете да подадете приложение на Chrome към Chromecast с официалното разширение. Разширението, което се намира в лентата с инструменти, не може да бъде достъпно от самостоятелния интерфейс на прозореца. Добрата новина е, че от версия 51 на Chrome е добавена родна поддръжка за Chromecast, която ви позволява да предавате приложение на Chrome към своя Chromecast. Ето какво трябва да направите.
Активиране на флаг на медийния рутер
Версия 51 на Chrome (и по-нова версия) поддържа излъчването на Chromecast, което означава, че вече няма нужда да разчитате на официалното разширение. Народната опция за гласове не е активирана по подразбиране, така че ако искате да я използвате, трябва да активирате флаг „Media Router“.
За целта отидете на Chrome: // Флагове. Потърсете флага на „Media Router“ и задайте неговата стойност на „Enabled“. Използвайте бутона за рестартиране в самата дъна на страницата със знамена, за да рестартирате Chrome.

Предаване към Chromecast
Отворете приложението Chrome и щракнете с десния бутон върху прозореца. Не кликвайте върху уеб елемент. Уверете се, че щракнете върху празен участък, тъй като опциите в контекстното меню няма да включват „Cast“, ако щракнете върху изображение или връзка.
От контекстното меню изберете „Cast“. Ще се появи изскачащо меню с молба да изберете устройството си Chromecast и да изброите всички устройства на Chromecast, които са намерили във вашата мрежа. Изберете правилния, за да започнете да издавате. Изскачащият прозорец ще включва контроли за силата на звука.
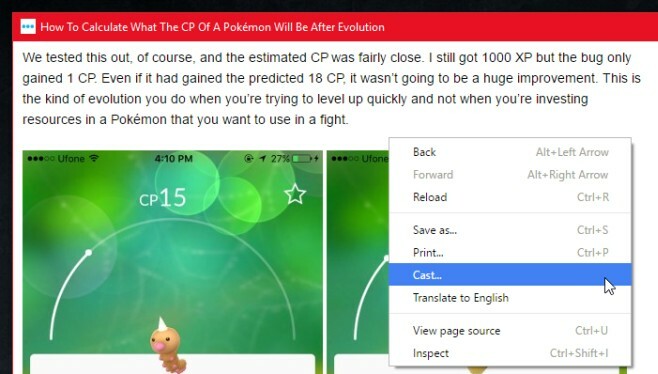
Поддържаната поддръжка на Chromecast в Chrome не прави разширението излишно. Все още се нуждаете от него, ако искате да рестартирате Chromecast или да промените всички други конфигурируеми настройки.
Търсене
скорошни публикации
Добавете бутон „Чувствам се късметлия“ към лентата за търсене на YouTube [Chrome]
Google "Чувствам се, че бутонът не се използва много" Повечето неща...
Намерете бюджетни лаптопи, специално за игри, програмиране или обща употреба
Лаптопът се счита за една от по-големите покупки, които правите. Ко...
Блокирайте всички страници със звездни войни
Star Wars - изданието Force Awakens е само на няколко дни. В подгот...

![Добавете бутон „Чувствам се късметлия“ към лентата за търсене на YouTube [Chrome]](/f/fcf8f1ee55e2fdcf4f2a364ac76eb8c9.png?width=680&height=100)

