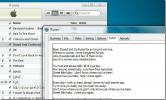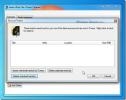Как да коригирате PCIe NVMe SSD проблеми със зареждането и драйвера
Борбата за астрономически места за съхранение се забави. Изглежда, обществото се е спряло на няколко TeraBytes за съхранение и се придържа към използването на повече дискове, когато е необходимо. Това натисна технологията за съхранение в различна посока; а именно скорост. Традиционен механичен твърди дискове измервайте скоростта на RPM и кеш паметта и сега имаме твърди дискове. Тези задвижвания извеждат механиката от уравнението и в резултат са експоненциално по-бързи. В момента свързването на SATA кабел за свързване на дискове към дънни платки се превърна в проблем. Така че се обърнахме към устройства за съхранение на база PCI Express. Тези дискове се включват директно към дънната платка и скоростта е извън диаграмите (толкова висока, колкото скоростта на четене от 3,5 GB / s в някои случаи). Но с новите технологии се появяват нови проблеми за отстраняване на неизправности. Например липсващи драйвери, неотговарящи / бавни дискове и / или дискове, които просто не се появяват след свързване. Ето как можете да коригирате често срещаните проблеми със зареждането и драйвера на PCIe NVMe SSD.
1- Диск не се показва
Ако устройството ви не се покаже напълно, първата ни стъпка е да проверим дали той дори е свързан. В търсенето с Windows въведете Управление на дискове и изберете опцията „Създаване и форматиране на дялове на твърд диск“. Това ще отвори прозореца за управление на дискове. Пребройте броя на изброените дискове. Съответства ли на броя на инсталираните устройства за съхранение? Ако е така, това означава, че това е проблем с неправилния драйвер. Ако това не стане, това означава, че устройството не е инсталирано правилно.
Изключете и изключете компютъра / лаптопа и извадете устройството и го поставете отново (в отделен слот, ако има такъв).

2- Открит диск, но не се показва

Ако устройството ви е открито (същият тест като по-горе), но не се показва във File Explorer, отидете на Disk Management и намерете диска си. Щракнете с десния бутон върху цветната зона пред този диск и изберете „Форматиране“.

Дайте му име (незадължително), оставете го на NTFS (ако не знаете коя файлова система искате) и поставете отметка в „Извършване на бърз формат“ със SSD, той трябва да се форматира и да се покаже за нула време.
3- Показване на диск, но има грешни драйвери
Ако сте се опитали да инсталирате този диск, но или не можете да инсталирате официалните драйвери (вместо това използвайте настройките по подразбиране за Windows) или не получавате рекламираните скорости, тогава може да имате драйвер проблем.
Тези задвижвания са най-новата технология, която се предлага. Повечето BIOS / UEFI са конфигурирани да приемат по-стари HDD или SATA базирани SSD дискове, базирани на PCI Express, изискват лека промяна в BIOS и зареждане в безопасен режим.

1- Изтеглете драйверите
Отидете на уебсайта на производителя и изтеглете всички драйвери, инструменти и актуализации на фърмуера, които ще са ви необходими, за да работи вашето устройство напълно.

2- BIOS / UEFI конфигурация
Всеки път, когато стартирате компютъра си, той показва инструкция как можете да въведете вашия BIOS. Това варира от система до система, но обикновено това е клавиш F2. В случай че не виждате ясна инструкция за достъп до вашия BIOS, посетете уебсайта на производителя на дънната ви платка, за да разберете как точно (вероятно в раздела с често задавани въпроси). В BIOS ще трябва да намерите „SATA Operation“ (обикновено под „Advanced“) и да го промените от RAID на AHCI. Това трябва да вземете вашия водач и да активирате пълна скорост. Ако все още не сте в състояние да инсталирате драйверите си, опитайте следващото решение.
3- Стартиране в безопасен режим

В търсенето с Windows напишете: „msconfig“. Ще видите „Конфигурация на системата“, отворете я. В наличните раздели ще видите пет раздела. Кликнете върху раздела „Boot“. В този раздел погледнете долу вляво и ще видите „Safe Boot“. Кликнете върху него и натиснете Добре. Рестартирайте компютъра, когато бъдете подканени.
Ще рестартирате в безопасен режим (след малко чакане). Сега трябва да можете да инсталирате вашите драйвери и инструменти просто добре.
4- Инсталиране на Windows
В случай, че искате да използвате новото си, супер бързо устройство, за да стартирате вашата операционна система и започнете от нулата (т.е. няма предишна инсталация на операционна система). Ще ви трябва следното.
1- USB устройство (минимум 16 GB)
2- Истински Microsoft Windows
Предполага се, че имате достъп до друг компютър, на който можете да създадете гореспоменатите елементи. Оригиналният Microsoft Windows е лесен за търсене, просто закупете копие от магазина на Microsoft и е добре да отидете. Ако провеждате тази операция от марков производител (за разлика от това да сглобите сами), тогава вие вероятно може да поиска от производителя копие на вашата операционна система (повечето производители ви позволяват да изтеглите копие).
Първо ще създадем a стартиращ USB, който улеснява UEFI (това е важно за PCIe устройствата). Така ние основно ще форматираме вашия USB в стартиращ една, с файловата система FAT32 (NTFS ще активира само BIOS, а не UEFI).
Diskpart
Отворете команден ред в режим на администратор, като щракнете с десния бутон върху менюто "Старт" и изберете Windows PowerShell (Администратор), стартирайте DISKPART и след това всеки следващ ред, както е указано по-долу.

Diskpart
СПИСЪК ДИСК
Ще видите списък на всичките си дискове. Потърсете номера на диска, който представлява вашето USB устройство
тип ИЗБЕРЕТЕ ДИСК №
# Е номерът на вашия USB, ако изберете друг номер, ще изтриете грешното устройство.
CLEAN CREATE PARTITION PRIMARY SELECT PARTITION 1 АКТИВЕН ФОРМАТ fs = fat32 назначение
Сега устройството трябва да бъде форматирано и маркирано като активно и FAT32. Сега ще трябва да копирате съдържанието на DVD за инсталиране на Microsoft Windows на USB с обикновена паста за копиране от Windows Explorer.
След като направите това, ще трябва да получите копие на файла на софтуера на софтуера за управление на EFI от компютър, който има Windows 64 бит, инсталиран в система UEFI. На вашия USB (ако приемем, че е устройство E :) погледнете в E: efimicrosoftboot и копирайте тази папка за зареждане нагоре на едно ниво (до основното устройство), така че да седи в E: \ efi \ boot \
Сега отидете на файла C: \Windows \ Boot \ EFI \ bootmgfw.efi и го копирайте в папка E: \ efi \ boot \ и преименувайте файла в bootx64.efi. Поставете USB в устройството и го включете и стартирайте в UEFI / BIOS товарача и проверете за опции за зареждане. Вече можете да инсталирате Windows на вашия PCIe SSD, без да търпите загуби на производителност.
Търсене
скорошни публикации
Добавете текстове към iTunes Music Library с помощта на iTunes Lyrics Adder
Търсите начин да добавите текстове към iTunes Music Library, но не ...
Meta-iPod използва метаданни за почистване на iTunes Library
мета-IPOD, iTunes Library Cleaner, премахва елементарно от iTunes. ...
Лесен начин за идентифициране на грешки при четене на файлове и папки
Всеки от нас по някакъв начин успява да набави за определен период ...