Тествайте съвместимостта на Windows 10 на система с зареждаща се версия
Повечето потребители на Windows знаят за приложението Get Windows 10, което се инсталира както на Windows 7, така и на 8.1 като актуализация. Първоначално е имало за цел да ви помогне да запазите копие на Windows 10, а по-късно ще ви помогне да надстроите. Приложението направи още едно нещо; тя ви позволи да проверете вашата система за съвместимост с Windows 10. Приложенията на вашата система и хардуерът бяха проверени дали те ще работят безпроблемно в Windows 10. Системите, на които беше предоставено всичко ясно от приложението, все още изпитваха проблеми, след като бяха надстроени до Windows 10. Ако все още сте на оградата относно надстройката, използвайте преносима версия на Windows 10, за да видите колко добре системата се справя. Ето как.
Ще имаш нужда;
- USB устройство с поне 8 GB свободно пространство. Windows 10 ще се стартира от този диск, така че се уверете, че нямате нищо друго на него.
- Инструментът за създаване на Windows Media от Microsoft - Изтегляне тук.
- WintoUSB - Изтегляне тук
- Как да стартирате в BIOS на вашата система
Стъпка 1: Изтеглете инструмента за създаване на Windows Media и го стартирайте. Когато ви попита дали искате да надстроите текущия компютър или да създадете инсталационен носител за различна система, изберете последната опция. Разрешете му да изтегли изображението на Windows 10 ISO. Това ще отнеме известно време, за да завършите.
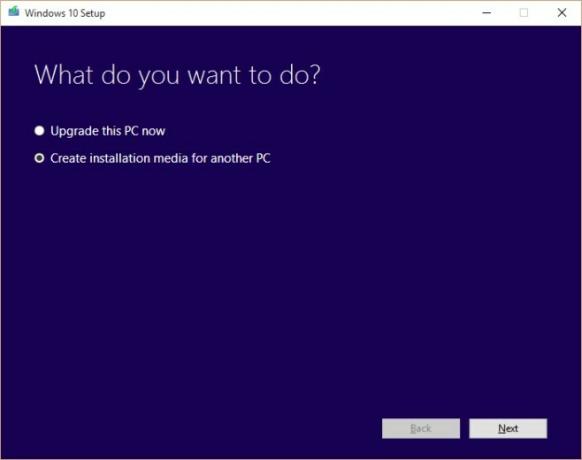
Стъпка 2: След като Windows 10 ISO бъде изтеглен, отворете WintoUSB и превърнете USB устройството си в стартиращ Windows 10 диск.
Стъпка 3: Изключете и рестартирайте системата си. Не позволявайте да се зарежда с текущата инсталация на Windows. Вместо това влезте в BIOS настройките си и задайте първото устройство за зареждане да бъде USB устройство. Запазете промените и изключете системата.
Стъпка 4: Включете USB, който сте инсталирали Windows 10, и включете системата си. Той ще открие USB устройството и ще се зарежда в Windows 10. Преминете през първоначалните стъпки за настройка и скоро ще се озовете на работния плот. След това ще започне да изтегля драйвери. Оставете го да го направи.
Стъпка 5: След като драйверите, най-вече видеоклипове, приключат с изтеглянето, отидете на диспечера на устройства и проверете дали има някакви жълти значки за предупреждение на устройство. Това ще покаже проблеми с драйверите на устройства, които не се изтеглят автоматично. Опитайте да изтеглите и инсталирате липсващите драйвери ръчно. Ако успеете да получите необходимите драйвери и всички знаци за предупреждение са решени, системата ви ще работи добре с Windows 10.
Струва си да се спомене, че няма да можете да активирате тази версия на Windows 10 и дългосрочното използване няма да е възможно. Това е предназначено просто да се тества колко добре хардуерът на системата играе с новата ОС.
Търсене
скорошни публикации
Windows 8: Удължен тапет и лента със задачи през двойни монитори
След години предлагайки само минималната поддръжка на двойния монит...
MS Standalone System Sweeper е инструмент за възстановяване за премахване на злонамерен софтуер и корени
Самостоятелна почистваща система на Microsoft е помощна програма за...
Няколко удобни инструмента за наблюдение на мрежата [Windows]
Разкрихме някои приложения, свързани с мрежата, които могат да осиг...


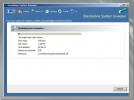
![Няколко удобни инструмента за наблюдение на мрежата [Windows]](/f/7ccae840beee578a97fc9587fc3c024b.jpg?width=680&height=100)