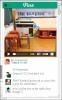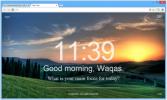Удобни команди на лентата с инструменти на Firefox 16 за напреднали потребители
Издаден миналата седмица, Firefox 16 представи нещо значимо за разработчиците - новата лента с инструменти за програмисти. Това, което прави новата лента с инструменти, ви позволява да контролирате всички други инструменти за разработчици, т.е. Отладчик, уеб конзола и инспектор. Той също така има няколко допълнителни команди за контрол на добавки или Firebug. Когато лентата с инструменти е предназначена за разработчици, тя предлага няколко опции, които биха могли да улеснят живота на напредналия потребител много по-лесно. Тази публикация подробно описва използването и обхвата на лентата с инструменти за програмисти, както и командите, които един енергиен потребител може да намери за полезен.

Ръководство за начинаещи към лентата с инструменти за програмисти
Достъп и оформление
За да отворите лентата с инструменти на програмиста, отидете на Инструменти> Уеб програмист> Лента с инструменти за програмисти или натиснете клавиша F2. Лентата с инструменти се появява в долната част на прозореца, ако активирате лентата за добавки, над нея ще се появи лентата с инструменти за програмисти. Тя има поле за въвеждане за въвеждане и изпълнение на команди и три бутона, които превключват Web Console, Inspector и Debugger. Елементите във всяко меню, показано от лентата с инструменти за програмисти, могат да бъдат избрани с помощта на стрелките нагоре / надолу и да се изпълняват чрез натискане на клавиша за въвеждане.

Синтаксис
Панелата с инструменти за програмисти има собствен синтаксис за изпълнение на команди. Не е трудно и трябва да се запомня лесно след няколко дни употреба, но като се има предвид, че е ново и потребителите може да е склонен да го забравя, Firefox добави съвети, за да подчертае какво следва, когато въвеждате команда. Например, ако въведете Помогне, [Търсене] ще се появи, което показва, че можете да въведете коя команда искате да потърсите помощ.

Търсите команди
Търсенето на команда, какво прави и какъв е синтаксисът на командата е лесно; напишете в помогне в лентата с инструменти и натиснете Enter (игнорирайте [Търсене] низ, който се появява). Показва се списък с команди, които лентата с инструменти поддържа, и синтаксисът за достъп до помощ за всяка от тях. Освен това можете да натиснете клавиша F1, за да видите списъка, но той не е толкова изчерпателен, колкото този, който получавате от въвеждането помогне.

Когато въведете помощ, се отваря изскачащ прозорец, съдържащ 17 команди. Всяка команда има допълнителни команди и този изскачащ прозорец ви казва какво да въведете за достъп до помощ за тези команди и кратко описание на това, което прави всяка команда.
команди
Адон
Тази команда, както е описано, ви позволява да манипулирате добавки. По-конкретно, той ви позволява да активирате или деактивирате една от инсталираните добавки или да покажете пълен списък на всички инсталирани добавки. Използва се следният синтаксис (без квадратните скоби).
- [Адон enable], за да активирате добавка от списък
- [Адон забрани], за да деактивирате добавка от списък
- [Адон list], за да видите списък на всички инсталирани добавки
Можете да добавите допълнителен низ към последната команда, за да стесните какъв тип добавки искате да изброите, т.е. речник, разширение, локал, плъгин, тема или всичко. Ако не въведете Тип връщане на връзки и връщане, ще видите списък на всички инсталирани добавки с зачеркнати с увреждания.

Предп
Тази команда ви позволява да проверите стойността на предпочитание на Firefox. Обикновено ще трябва да посетите около:конфигурирайте страница и потърсете предпочитание, за да потърсите стойността му. Въведете името или част от името на предпочитание и лентата с инструменти за програмисти ще го търси, докато пишете. Това се отнася за следните три команди.
- [за поз нулиране] нулира стойността на едно предпочитание до стойността му по подразбиране, разширява, за да включва името на предпочитанието.
- [за поз set] променя стойността на предпочитание. Синтаксисът се разширява, за да включва името на за поз и стойността, която искате да зададете за него. Стойността може да бъде от значение true / false, 1/0 или числова стойност
- [за поз show] показва текущата стойност на предпочитанието, което въвеждате.

Resize
В Firefox 15 Mozilla представи a отзивчив дизайн инструмент което позволи на потребителите да преоразмерят уеб страница в рамката на прозореца до всякакъв размер или до една от предварително зададените настройки. Командата Resize ви позволява да отваряте / затваряте, превключвате инструмента за адаптивен дизайн или да преоразмерите до всяка ширина или височина.
- [преоразмеряване изключен] изключва отзивчивия инструмент за дизайн
- [преоразмеряване on] включва инструмент за адаптивен дизайн
- [преоразмеряване to] ви позволява да промените размера на уеб страница в адаптивния инструмент за дизайн. Докато пишете, синтаксисът се разширява, за да включва ширината и височината на страницата
- [Resize toggle] превключва инструмента за отзивчив дизайн, по-скоро излишен с командата за включване / изключване, която вече е там

Рестартирам
Firefox никога не е имал бутон за рестартиране, което е досадно, ако се замислите колко често трябва да го рестартирате. Дори при някои добавки без рестартиране е необходимо рестартиране, за да накарате добавките да работят. Командата Restart ви позволява да рестартирате Firefox в един от двата режима. Ако следвате командата с True, тя няма да зарежда съдържание от кеша си и ако го следвате с False, тя ще презареди съдържанието от кеша
- [рестартирам true] не се зарежда от кеш
- [рестартирам false] зарежда съдържание от скривалище

Screenshot
С новия CLI на Firefox вече не е нужно да разчитате на разширения, за да направите екранна снимка на уеб страница. Лентата с инструменти за разработчици се предлага с помощна програма за скрийншот, която ви позволява да заснемате екранни снимки, както и да правите забавена екранна снимка във времето уеб страница.
[снимки] Това се разширява, за да включва името, с което ще бъде записан файлът, времето на забавяне и дали да направите екранна снимка на видимата област на уеб страницата или на цялата страница. Например:
снимкиaddictivetips 5 вярно
Той ще заснеме екранна снимка на уеб страница, запишете файла с името „addictivetips ", ще има 5-секундно закъснение преди заснемането на екрана и той ще заснеме целия уеб страница. Тестовете показаха, че без значение каква е стойността пълна страница беше зададен, той заснема само видимата област. Освен това можете да определите конкретен CSS елемент, който да заснемете в екрана.

Наклон
3D изгледът с накланяне, представен за първи път няколко версии обратно в Firefox 11, ви позволява да преглеждате резени от уеб страницата си с всеки елемент в отделния му слой. Функцията е полезна за намиране на счупен HTML код или за проверка кой елемент се прелива към следващия или, за просто добро старо забавление. Командите за накланяне в лентата с инструменти за програмисти ви позволяват да го отворите и затворите. Задайте размери за завъртането му, нулиране на размерите, превеждане на размерите по оста X и Y и увеличение на уеб страницата.
- [наклон затвори] & [наклона отворен] Затворете и отворете съответно 3D изгледа
- [наклоннулиране] нулира стойностите на въртене на уеб страница
- [наклонзавъртане] ви позволява да въведете стойности, за да завъртите страницата. Синтаксисът се разширява, за да въведе съответно стойности за оста X, Y и Z.
- [наклонувеличение] увеличава мащаба на уеб страницата, разширява се и включва нивото на увеличение. Мащабирането не се прилага на ниво на абсолютно увеличение, а на относителна стойност на увеличение на текущата страница.
Ако функцията не работи, може да имате WebGl деактивиран. Отидете на около:конфигурирайте или използвайте командата Pref, описана по-горе, за да зададете стойността на WebGL.хора с увреждания на фалшиво и стойността на WebGL.сила-съвместим до истина.

В новата лента с инструменти за програмисти има няколко други команди, но ако не сте програмист, те едва ли ще ви заинтересуват. За потребителите на захранване изглежда, че те имат най-голяма полезност, макар че на обикновените потребители вероятно ще им се наложи да ги предадат.
Търсене
скорошни публикации
RapidReddit е приложение за Chrome Reddit, което автоматично скрива посетените връзки
След като започнете Redditing, времето може да премине супер бързо....
Vine For Chrome носи популярното приложение за споделяне на видео на вашия браузър
Vine, услугата на социалната мрежа Twitters, базирана на кратки, ци...
Моментът добавя списък със задачи, време и още към новата страница на раздела Chrome
Много потребители на Google Chrome се ядосаха напоследък, когато ко...