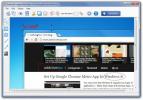Как да деактивирате изпълнението на подписа на водача в Windows 10
Windows не е точно синоним на сигурност. Той гуми и изморява трудно, но компютрите са обект на почти всяка възможна дигитална болест, като например злонамерен софтуер, който прониква във вашето ядро под прикритието на безвреден софтуер. Като противодействие Windows се опитва да защити системата ви, като производителите на хардуер цифрово подписват драйверите си и ги проверяват от Microsoft за масово разпространение. Ако сте разработчик, който иска да инсталира по-стар драйвер или самостоятелно направен драйвер или персонализиран ощипвам, който е малко вероятно да бъде подписан, няма да можете да го направите. За да инсталирате неподписан драйвер, трябва да деактивирате прилагането на подписа на драйвера.
Трябва да споменем, че това е рисковано и трябва да се направи само ако се доверите на разработчика на драйвера. Следващият подход ще позволи буквално всеки драйвер да бъде инсталиран във вашата система. Така че рисковете са ваши, за да се оголят.
Решение 1 - Деактивиране на подписа на водача чрез възстановяване
Ако използвате Windows 10, който няма актуализация на годишнината или по-нова версия, пред вас е лесно решение. Отворете приложението Настройки и отидете в групата за актуализации и защита.
Отидете на раздела Възстановяване и кликнете върху „Рестартиране сега“ в раздела Разширено стартиране.

Когато рестартирате системата, щракнете върху „Отстраняване на неизправности“ на екрана. Изберете „Разширени опции“ и щракнете върху „Настройки за стартиране“. Щракнете отново Рестартиране. На екрана с настройки за стартиране натиснете 7 / F7, за да деактивирате прилагането на подпис на водача.
Решение 2 - Стартирайте в тестов режим
Windows 10 идва с тестов режим. Тази функция се нарича също и режим на тестване за подписване. Това позволява на разработчиците да експериментират на своите системи, без да се налага да се въртят към Microsoft при всеки прост тест. Подписите на водача не се налагат в тестов режим.
За да стартирате Windows 10 в тестов режим, ще трябва да получите достъп до командния ред с административни привилегии. В лентата за търсене на Windows 10 въведете командния ред и щракнете с десния бутон върху резултата от приложението за десктоп. Изберете „Изпълнение като администратор“ от контекстното меню.
Можете също да стартирате тестов режим от PowerShell. Докоснете клавишната комбинация Win + X и изберете „Windows PowerShell (Администратор) от менюто на потребителя на захранването.

Въведете следната команда;
bcdedit / set тестове за включване

Ако видите съобщение за грешка „защитено от политиката за сигурно зареждане“, вероятно сте останали, защото Secure Зареждането е активирано във вашия фърмуер на UEFI (за целите на нашето ръководство, UEFI и BIOS са същите нещо). Ако получите тази грешка, отидете на Решение 3.
Ако го направихте не вижте съобщение за грешка, тогава просто трябва да рестартирате компютъра си и ще влезете в „тестов режим“. Ще знаете, че сте успели, след като видите воден знак „Тестов режим“ в долния десен ъгъл на екрана.
Излезте от тестов режим
След като сте готови да напуснете тестов режим, натиснете Win + x и изберете „Windows PowerShell (Администратор)“ и сега напишете (или копирайте / поставете) следното.
bcdedit / set тестове за изключване
Рестартирайте компютъра си и ще стартирате в Windows нормално.
Решение 3 - Изключете сигурна обувка
От годишната актуализация на Windows 10 имаше допълнителни мерки за противодействие, които ви предпазват от изключване на сигурно зареждане. Ако получите грешка при изпълнение на Решение 2 от това ръководство, тогава сте се сблъскали с една такава контрамерка. За да изключите сигурното зареждане, трябва да влезете в менюто Разширени опции за зареждане.
В менюто Старт задръжте клавиша Shift и щракнете върху бутона за захранване. Изберете „Рестартиране“ от опциите за захранване. Кликнете върху „Отстраняване на неизправности“. След това щракнете върху Разширени опции и след това Настройки на фърмуера на UEFI. Щракнете върху Рестартиране и ще бъдете отведени към BIOS / UEFI интерфейса.
Отидете на „Сигурност“ и след това изключете „Безопасна обувка“. След като направите това. Върнете се към командния ред в режим на администратор (точно както е споменато в Решение 2).
Въведете следната команда;
bcdedit.exe / set nointegritychecks
Ако последващите BSoD (син екран на смъртта) тригери са твърде много, за да се справите и искате да деактивирате тази свобода. Върнете се в командния ред (администратор) и въведете.
bcdedit.exe / изключете проверката на nointegrity
Ако приключите с това, веднъж завинаги, следвайте стъпки 1 до 5 в разтвор 3 отново. Този път включете Secure Boot. Всичко трябва да се върне в работно състояние. Не трябва да стартирате системата си непрекъснато в това състояние. Освен това трябва да избягвате да инсталирате нищо ненужно със изключена сигурна обувка.
Търсене
скорошни публикации
Безплатен ShareShot: Оптимизирайте екраните за директен печат и уеб
Снимките на екрана са основната нужда на всеки блогър. Докато обясн...
G Translator ви позволява да превеждате текст между повече от 50 езика
Докато преди няколко десетилетия езиковата бариера може да е била о...
Всяка деинсталиране: Деинсталирайте приложения, остатъци, Native Utilities & Drivers
С всяка нова инсталация на софтуер се създават и добавят към компют...