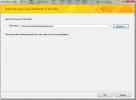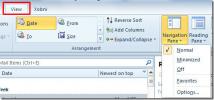Създаване на формуляри за въвеждане на потребители в Word 2010
Word 2010 разполага с множество контроли за съдържанието на формуляри, които позволяват на потребителите незабавно да създадат проста форма за приемане; принос от други хора, разпространяването му като електронно проучване, изготвяне на въпросник и т.н. От наличния списък за контрол на формуляри можете да вмъкнете квадратчета за отметки, падащи списъци, комбинирани полета, текстови панели и етикети, за да създадете интригуващ формуляр за въвеждане на потребител, без да използвате определен инструмент. Тази публикация е подробно описание на създаването на прост формуляр за въвеждане на потребител с помощта на Word 2010 Control Controls.
За начало стартирайте Word 2010. Контролите на формулярите се групират в раздела Developer, който по подразбиране е скрит. За да стане очевидно, преминете към менюто Файл, щракнете върху Опции, от левия панел щракнете Персонализирайте лентата, и от десния прозорец активирайте Разработчик чек-бокс. Кликнете ОК да видиш Разработчик раздел на лентата.
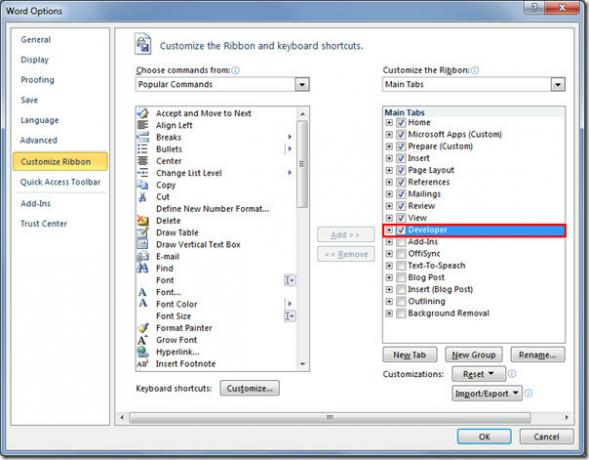
Сега ще започнем
с създаване на основни контроли на формуляри. Попълвам документ за питане за име, пол, семейно положение, професия и друга желана информация, която искате да вземете.
Отворете раздела Developer, за да добавите контроли на формуляри. Поставете курсора за вмъкване там, където искате да поставите контрола на формуляра, и под групата „Контроли“ щракнете върху желания бутон за управление. Що се отнася до горепосочения документ, ние ще вмъкваме съдържание за контрол на обогатен текст, съседно на заглавието Име.
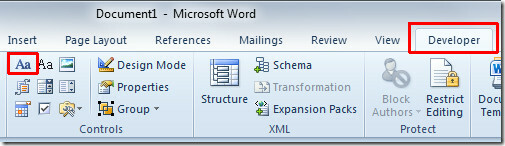
Той ще вмъкне контрола за формуляр на богат текст.
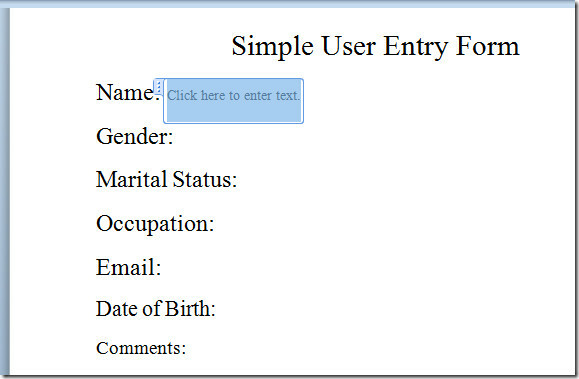
Сега за пол и семейно положение ще напишем две опции и ще добавим отметки за всяка опция. За да поставите квадратче за отметка от групата Controls, щракнете върху бутона за контрол на съдържанието.

За вмъкване на информация за професията, ние искаме потребителите да имат няколко опции, от които да избират, така че ще вмъкнем контрола на падащите списъци. От групата Controls щракнете върху бутона на падащия списък.

Сега вмъкнете опция за имейл, първо ще вмъкнете текстово поле и след това падащ списък. Преминете към раздела „Вмъкване“ и от опцията „Текстово поле“ щракнете върху Рисуване Текстово поле.

Начертайте текстово поле до имейл, както е показано по-долу.

Поставете падащ списък в съседство с предварително добавено текстово поле.

За опциите Дата на раждане ще добавяме контрола на Календар. Поставете курсора за вмъкване до текста на дата на раждане и от групата Controls щракнете върху Date Picker Content Control.
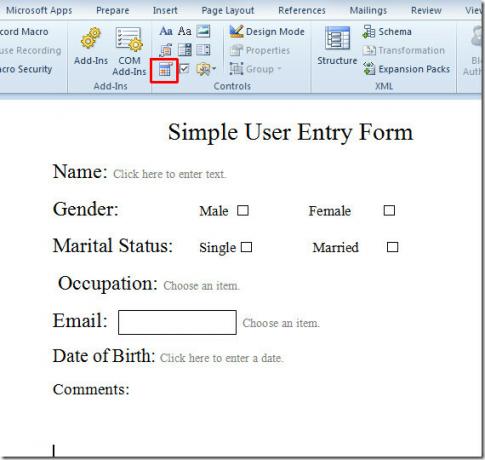
За коментари / обратна връзка просто ще изготвим текстово поле за осигуряване на ограничено място за писане коментар/feedback.

Основните контролни форми са добавени в документ. Сега ще преминем към персонализиране на контрола, при което ще попълним всеки контролен формуляр с желаната опция.
За добавяне на опции за окупация в падащия списък изберете контрола на формуляра и от групата контроли щракнете върху Свойства.

Ще се появи диалогов прозорец Свойства за контрол на съдържанието, щракнете върху Добавяне, за да започнете да попълвате падащ списък.
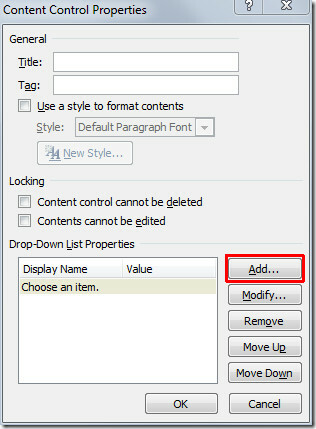
В диалоговия прозорец за добавяне на избор въведете избора и щракнете върху OK. За да добавите още, щракнете върху Добавяне в диалоговия прозорец Свойства за контрол на съдържанието.
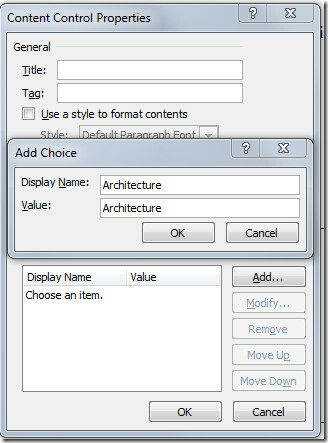
След добавяне щракнете върху падащия бутон, за да видите вмъкнатите опции.
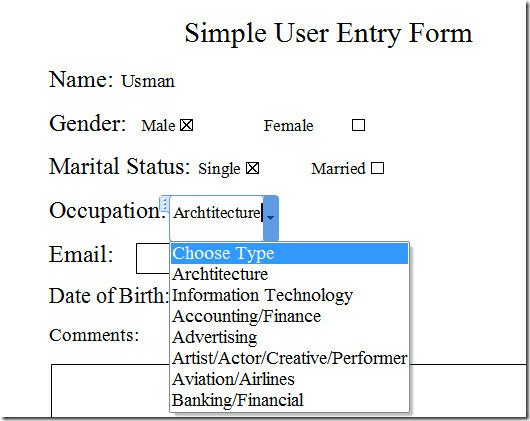
ЗаИмейл падащ списък, въведете списък опции за имейл адреси по същия начин, както ние го направихме за попълване на опции за професия.

За да изберете дата, щракнете върху падащия бутон, той ще се покаже Вие инструмент за избор на дата, който да изберете дата от.
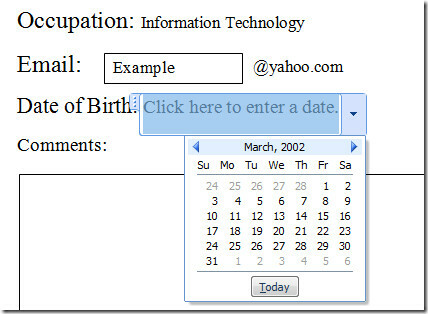
За да персонализирате формата на дата, изберете контрола на съдържанието на формуляра за избор на дата и щракнете върху Свойства в групата „Контроли“. Сега от диалоговия прозорец Свойства за контрол на съдържанието под „Свойства за избор на дата“ посочете формат на датата и при Тип календар, от който можете да изберете опция списък от наличните типове календар. След конфигуриране щракнете върху OK, за да продължите.

Това е засега, можете да съставите огромна форма за електронно проучване, въпросник, и т.н. чрез лесно вмъкване на контроли за съдържанието на множество форми. Демонстрирахме създаването на прост формуляр за въвеждане на потребител, сега можете да го разпространите за въвеждане на данни, попълване на бази данни и за провеждане на електронни проучвания и т.н.
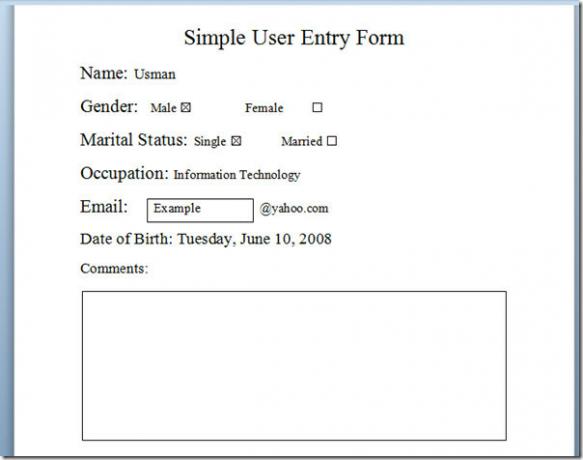
Можете също да проверите по-рано прегледаните ръководства на Как да вградите таблицата на Excel в PowerPoint 2010 и Как да прилагаме стилистични набори и лигатури в Word 2010.
Търсене
скорошни публикации
Импортирайте XML файл в Access 2010
Днес базите данни съдържат данни в несъвместими формати, което в кр...
Конвертирайте презентация на PowerPoint 2010 в различни типове файлове
PowerPoint 2010 позволява на потребителя да конвертира презентацият...
Персонализирайте панела за навигация на Outlook 2010
Панелът за навигация (присъства в лявата част на главния прозорец н...