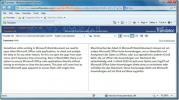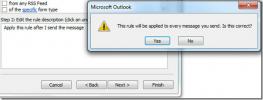Вмъкнете надписи и препратки в Word 2010
Докато получавате главата си върху колосален документ, става остра нужда от надписи на изображения и въвеждане на препратки за по-бърза достъпност до желаната част от документа. Word 2010 включва лесен начин за вмъкване на надписи на изображения и маркиране на отметки в заглавия, бележки под линия за препращане. Може да е много удобно за огромен документ, когато трябва незабавно да видите определена част.
За да започнете с изображения на надписи, отворете документ на Word 2010, в който трябва да поставите надписи и препратки.
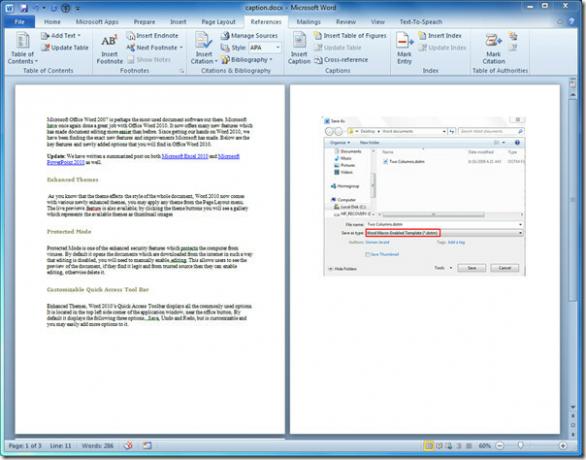
Сега за вмъкване на надпис за изображение, изберете изображението, отидете до Препратки и щракнете върху Вмъкване на надпис.

Това ще донесе Надпис диалогов прозорец, под Настроики можете да изберете различни етикет, тъй като ние сме надпис изображение, ние сме избрали Фигура. От позиция можете да изберете къде надписът да се показва или в горната част на елемента или отдолу. Ако искате да създадете нов етикет с надписи, щракнете върху Нов етикет бутон и въведете подходящо име за него. Кликнете Добре продължавам.

След щракване ще видите надписа с избраното изображение, както се вижда на екрана по-долу.

За да вмъкнете кръстосани препратки в Word, трябва да надпишете всяко изображение. Кръстосани препратки биха се вмъквали само ако сте използвали функции на Word за вмъкване на заглавия, отметки, надписи и т.н. в документа си. Така че, ако сами сте създали заглавия, бележки под линия, номер на страница и т.н., няма да можете да ги препращате.
Сега преместете курсора за вмъкване там, където искате да поставите Cross-Reference, щракнете върху Cross-Reference в групата с надписи.

След щракване ще се появи диалогов прозорец с препратка под Референтен тип изберете типа на препратката; Заглавия, отметки, крайни бележки, фигура и т.н. от Вмъкване на препратка към изберете желаната опция от падащия списък. Активиране Вмъкнете като хипервръзка и щракнете Insert.
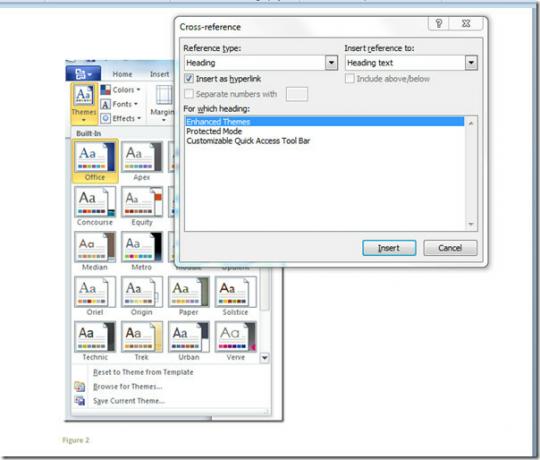
Както сме избрали текст на заглавието от позоваване на, в него ще се заглави заглавието, което ще се отнася до основното заглавие. Той също така е създал хипервръзка с основния заглавие, след като щракнете върху връзката, той ще ви отведе към посоченото заглавие.

Сега за вмъкване на препратка към изображение, изберете текста, в който искате да вмъкнете кръстосана препратка и преминете към препратка диалоговия. От референтен тип, изберете Фигура. при За кой надпис, изберете надписа на желаната фигура и щракнете Insert.

Сега ще видите заглавието на надписите на изображението, връзката ще ви отведе до посоченото изображение.
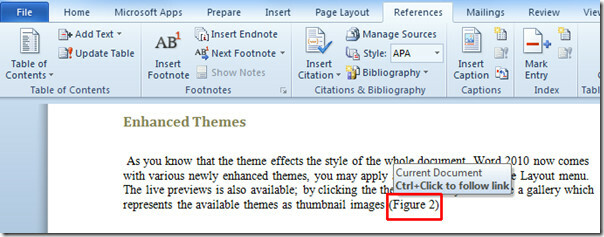
Можете също да проверите по-рано прегледаните ръководства на Как да обединим няколко документа в Word 2010 & Използване на притежатели на места в Word 2010 за бързо превъртане.
Търсене
скорошни публикации
Как да промените шрифта на уравнението в MS Word
Можете да вмъкнете математически уравнения в MS Word. Има специален...
Превод на документ в Word 2010
Има много приложения, които позволяват на потребителите да превежда...
Outlook 2010: Прилагайте правила за SMS текстови съобщения
перспектива Правилник за правила позволява на потребителя да прилаг...