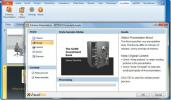Ръководство за лентите с данни на Excel 2010
Excel 2010 Барове с данни улеснява наблюдението на това как стойностите на данните се свързват една с друга. Тази функция представя графично данните вътре в клетката и помага на потребителя да сравнява клетките с данни по-ефективно и ефикасно чрез добавяне на ленти, което определя данните на клетката. По-добре е да представите данните графично, а не да използвате ортодоксален стил условно форматиране. Тази публикация ще опише как да се възползвате максимално от лентите с данни в обикновен информационен лист.
Стартирайте Excel 2010, създайте нов лист с данни или отворете съществуващ, за да приложите ленти с данни върху желаните клетки.
За инстанция имаме таблица с данни за студентите, съдържаща оценки, получени във всеки курс, има общо 7 курса, така че имаме седем колони с техните имена като заглавия на колони и, a Обща сума колона, която съдържа сума от оценки, получени от всеки ученик (от 700).
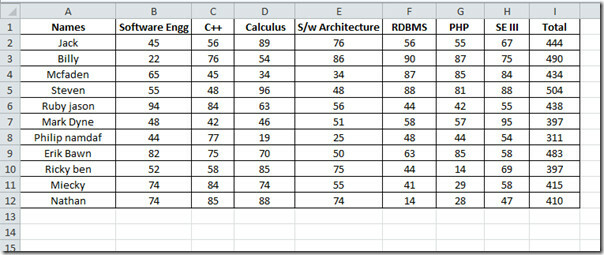
Сега искаме да приложим лентата с данни във всяка клетка, изберете частта от данните, върху която искате да я приложите.
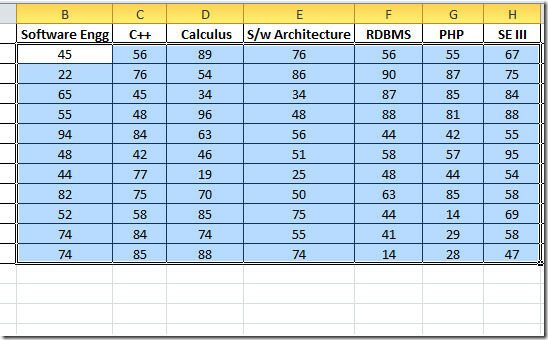
Навигирайте до У дома раздела, щракнете Условно форматиране, и от Барове с данни меню, щракнете повече правила за да персонализирате правилата.
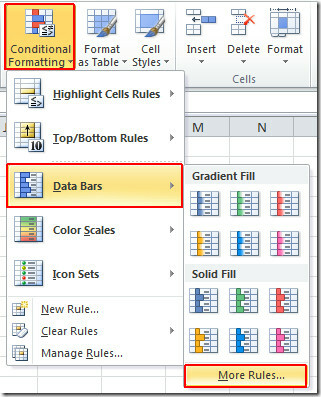
Ще стигнете Ново правило за форматиране диалоговия прозорец. при Изберете тип правило, изберете правило, което най-добре отговаря на вашия лист с данни. при Описание на правило, изберете Барове данни от Формат на формат, се даде възможност на Показване само на лентата опция за показване само на ленти с данни без данни в клетките. при минимум & максимален въведете минималната и максималната стойност, която искате да зададете за избраната част от данните. при Външен вид можете да играете с различни опции, за да направите лентите с данни по-изявени, като изберете цвят, тип запълване (плътно, градиент), стил на границата и цвят.
Ще изберем 0 и 100 като минимални и максимални стойности (тъй като всеки курс носи 100 марки, които ще показват диапазона на лентата с данни в клетката, ако е напълно попълнена, означава, че студентът е осигурил 100 марки) и дава ленти с данни светъл нюанс на цвета, за да направи стойност на данните очевидна.
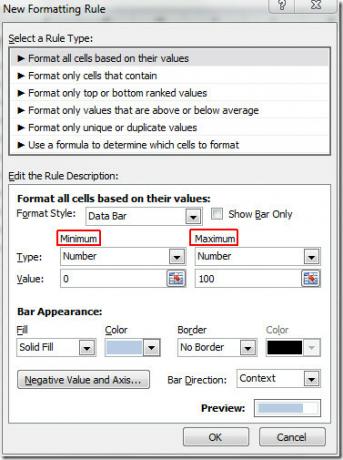
Ще се покажат лентите с данни, както е показано на екрана по-долу.
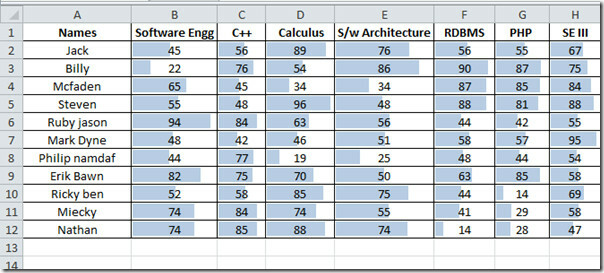
Сега искаме да покажем лентите с данни Обща сума Колона, която носи общи оценки, получени от всеки ученик. Изберете Обща сума и отидете до Ново правило за форматиране диалоговия прозорец. Сега изберете 0 и 700 (тъй като има общо 7 курса, носещи 100 марки) като минимални и максимални стойности съответно. Променете цвета на лентата с данни, за да го направите различим от останалите клетки. Кликнете Добре продължавам
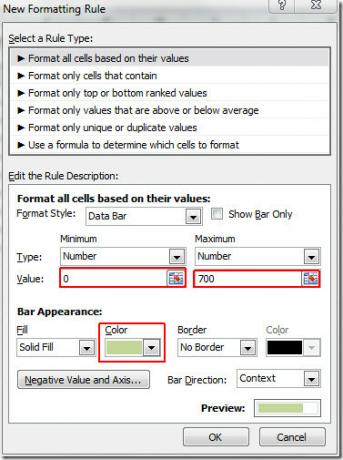
Лента с данни в Обща сума колоната ще се появи, както е показано на екрана по-долу.
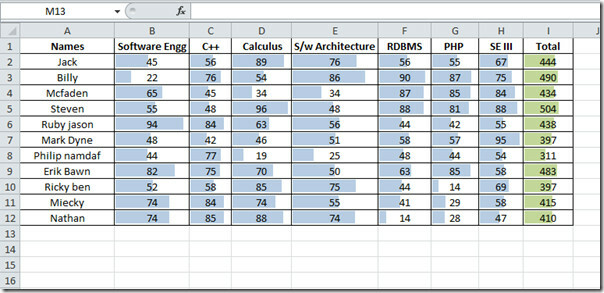
Може да се интересувате и от прегледани по-рано COUNTIF функция & Задава икона в Excel 2010.
Търсене
скорошни публикации
Google Документи в Outlook 2010
Harmonie е малка добавка от Mainsoft, която първоначално добави Goo...
PowerPoint 2010: Открийте най-подходящия стил на презентация с VisualBee
VisualBee е мощен плъгин за PowerPoint 2010, който ви позволява да ...
Lookeen: Плъгин за търсене на Outlook 2010
Потребителите по целия свят, които се интересуват от функцията за б...