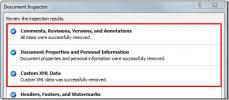Създайте слайд за визуални обобщения в PowerPoint 2010
За да скроите презентацията, винаги можете да използвате подобрена графика на SmartArt, която ви позволява да представите основната си идея визуално и да я направите много интригуваща. В тази публикация ще ви преведем през стъпка по стъпка процеса на използване на SmartArt графика за обобщаване на презентацията.
За начало преминете към края на презентацията и създайте нов слайд, който да обобщи цялата презентация в него. За илюстрация създадохме презентация за нови функции, включени в Office 2010. За да започнем със създаването на визуално обобщение, ще добавяме нов слайд за вмъкване на графика на SmartArt. Щракнете върху Вмъкване на графична връзка SmartArt в слайд.

Ще се появи диалогов прозорец, съдържащ списък на графичните типове и дизайни на SmartArt. От левия прозорец изберете типа SmartArt и от централния прозорец изберете оформление, сред списъка на избрания тип SmartArt. Считаме ви да изберете графика, която най-добре допълва вашата презентация. Щракнете върху OK, за да го вмъкнете в слайда за презентация.
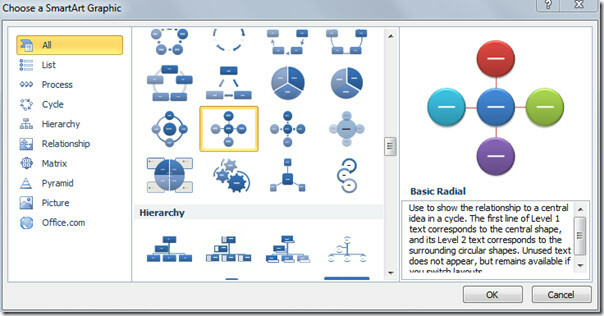
Сега ще вмъкнем изображение във всяка графика на SmartArt, за това щракнете с десния бутон върху графиката на SmartArt и изберете Format Shape.
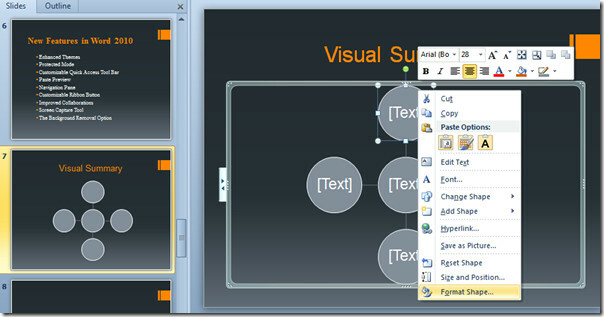
Ще се появи диалогов прозорец за форматиране на изображението, под Запълване изберете опция Картина или текстура и от Вмъкване от, щракнете Файл. Вмъкване на снимка ще се появи диалогов прозорец, изберете изображение и щракнете Insert.

Той ще вмъкне изображение на мястото на избраната графика на SmartArt.
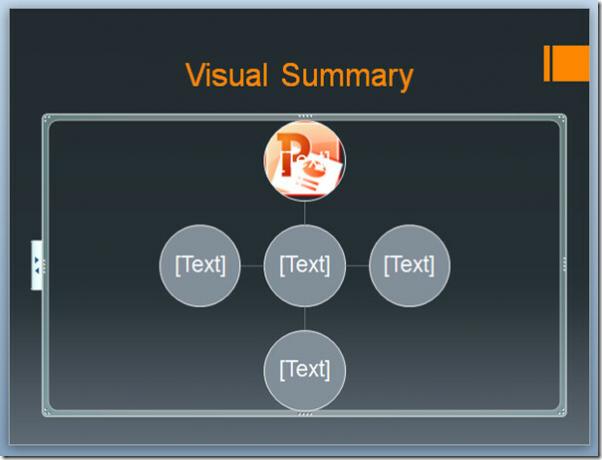
Сега започнете да попълвате други графики с изображения, като следвате същата процедура.
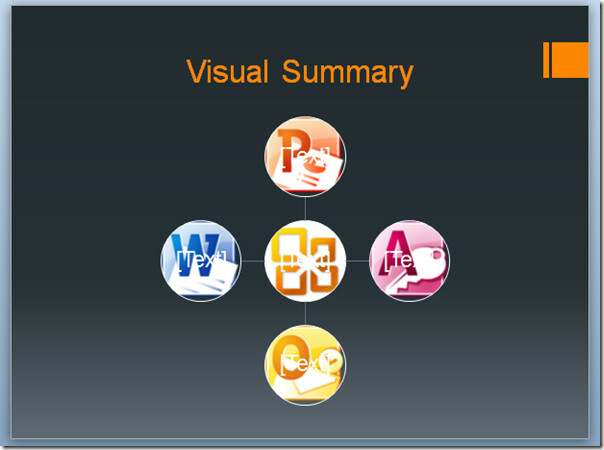
За промяна на формите на графиката на SmartArt, щракнете с десния бутон върху графиката и от Промяна на формата подменюто, изберете едно от списъка.
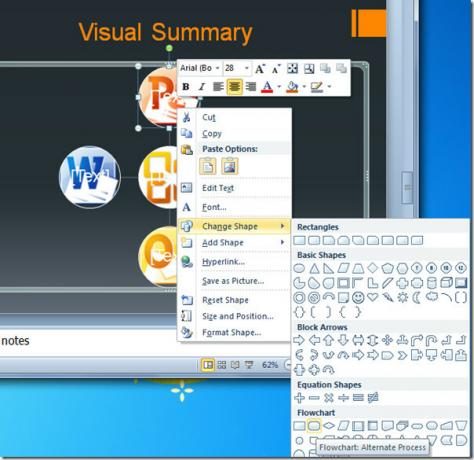
Започнете да променяте формите на всички останали графики по желание. Може да забележите, че SmartArt е предназначен само за текст, това е причината [Текст] се появява на всяка графика. За да го премахнете, щракнете в областта на слайда и изберете всички графики (натиснете Ctrl + A), над главата Инструменти за картина формат и от Опции за група, щракнете върху Разгрупиране. Той ще премахне учебния текст [Текст] от графика

За бърз достъп до съответния слайд, можете също да свържете графики с други подробности, представящи слайд. За свързване щракнете с десния бутон върху графиката и изберете Hyperlink.

Ще се появи диалогов прозорец Вмъкване на хипервръзка, от лявата странична лента изберете Поставете в този документ и от главния прозорец изберете слайда за презентация, за който искате да създадете хипервръзка.
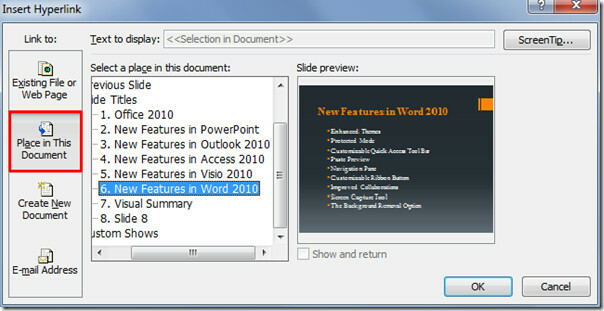
Повторете същата процедура за създаване на хипервръзки и с други графики. След като сте готови, стартирайте слайдшоу, от слайд Visual Summary, можете да получите достъп до всеки слайд, тъй като те са свързани с графиката.
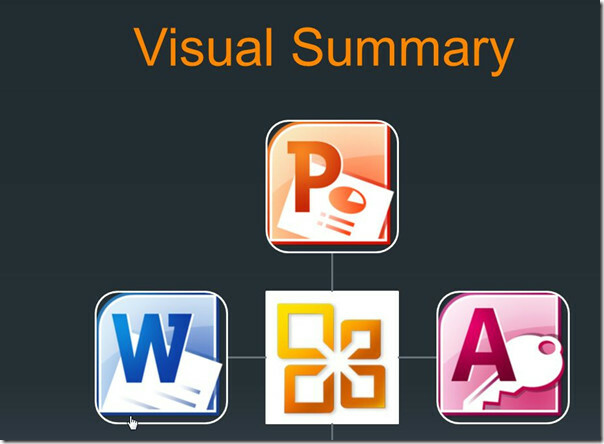
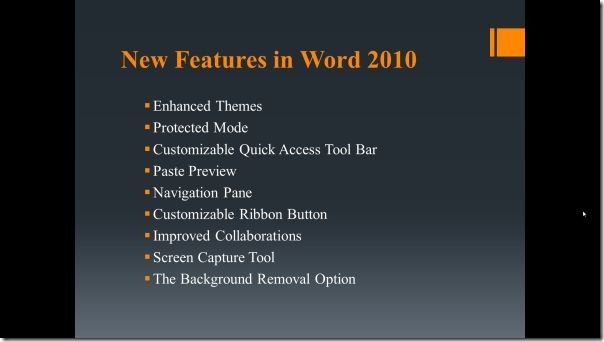
Можете също да проверите по-рано прегледаните ръководства на Как да изпратите Word 2010 документ директно в PowerPoint & Как да сравним две презентации в PowerPoint 2010.
Търсене
скорошни публикации
Показване на информация за Outlook Mail, календари и задачи на притурката за десктоп
Информация за Outlook е полезно приспособление за работен плот на W...
Word 2010: Премахване на скрити метаданни и елементи от документа на Docx
Почти всеки документ включва информация като; Скрит текст, Информац...
Информация за търсене във всички свързани елементи в Outlook 2010 с добавка Meshin
Meshin е семантична странична лента за търсене в Outlook (добавка),...