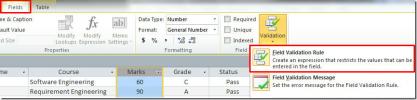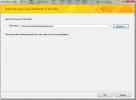Добавяне на етикети в OneNote 2010
Маркирането става полезно, когато трябва да запомните важно съдържание. Когато си правите бележки ежедневно, става остра нужда от маркиране на съдържание, което бихте искали да запомните. Microsoft OneNote 2010 предоставя функция за безпроблемно маркиране, която ви позволява да маркирате важно съдържание от своите бележки. Той има дълъг списък от присъщи типове маркери, които позволяват на потребителите да маркират незабавно важен текст, изображение, видео, аудио, таблица и т.н. Можете също да издълбаете нов маркер, като промените съществуващия с желания текст и изображение.
Стартирайте OneNote 2010 и на желаните листове за бележки започнете да маркирате текстови изображения, видеоклипове и т.н. За илюстрация сме включили в нея различен раздел, както е показано на екрана по-долу.
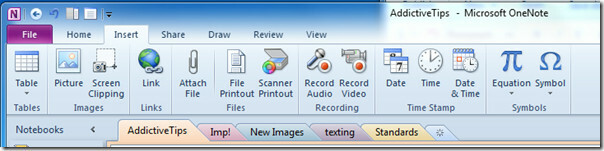
Сега ще започнем да маркираме важно съдържание във всички наши раздели. Просто щракнете с десния бутон върху съдържанието, за което искате да маркирате. Както можете да видите на екрана по-долу, ние искаме да маркираме текст в контекстното меню с десния бутон, отворено
свободен край опции и щракнете върху желания маркер.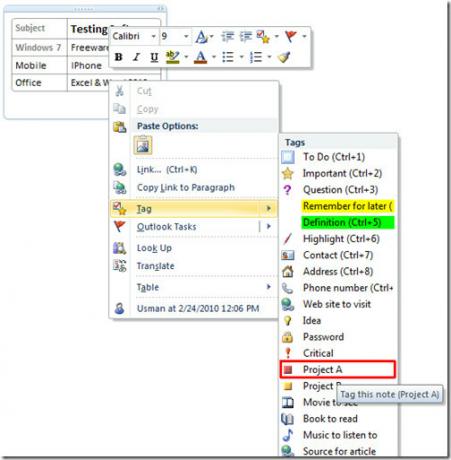
След щракване ще видите съответната икона / изображение на съответния маркер със съдържанието.
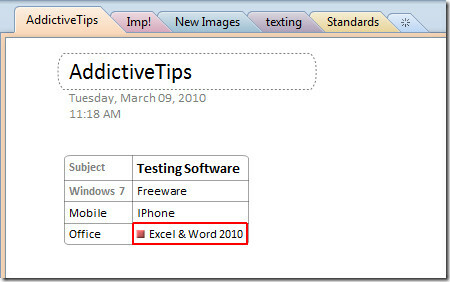
Сега преминете към друг раздел, за да маркирате важно съдържание. Ще преминем към Нови изображения раздел за маркиране на изображения. Щракнете с десния бутон върху полето за изображение и от свободен край видове изберете желания маркер.

За да маркирате всяко видео или аудио съдържание, повторете горната процедура.
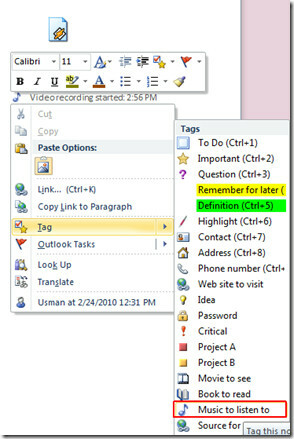
Ако искате да създадете маркер, лесно можете да го направите, просто кликнете с десния бутон на мишката и изберете от типовете маркери Персонализирайте етикетите.
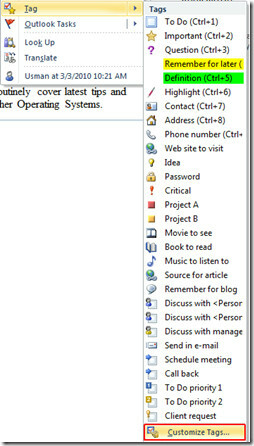
Ще стигнете Персонализирайте етикетите диалогов прозорец, от тук можете да променяте съществуващите маркери и да създавате нови. Кликнете Нов маркер в долната част на диалоговия прозорец.
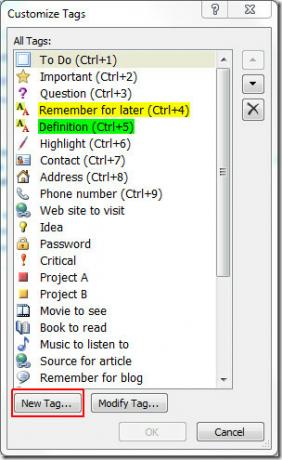
Ще изведе Нов маркер диалогов прозорец, под формат от Покажи име bgter желаното име на маркера. Изберете желания символ, цвят на шрифта и Маркирайте Цвят направете го да изглежда по-пламтящо. В долната част на диалоговия прозорец можете да видите предварителен преглед на промените, които сте направили. Кликнете Добре за да го добавите.
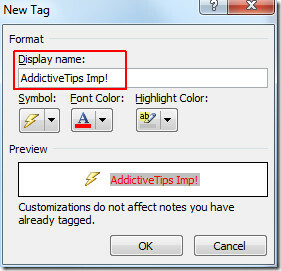
Щракнете с десния бутон върху желаното съдържание, в което искате да поставите новосъздаден маркер, от свободен край щракнете върху новосъздадения маркер, за да го вмъкнете.
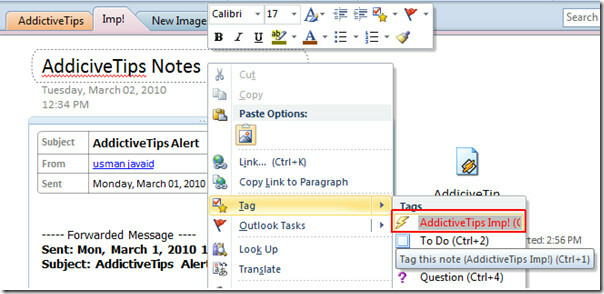
Както можете да видите на екрана по-долу, този маркер се вмъква.
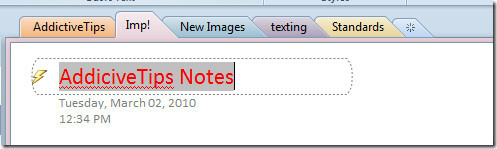
Ако по всяко време искате да търсите в цялото съдържание, маркирано, от У дома щракнете върху раздела Намерете етикети.

След кликване, Обобщение на етикетите панелът ще отвори дясната странична лента. Той автоматично ще показва всички маркирани елементи. Можете обаче да го филтрирате от Групи маркер от и Търсене падащ списък.
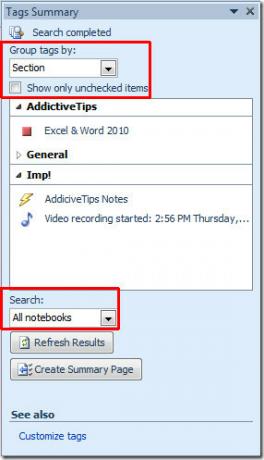
Ако искате да хвърлите поглед върху маркираните елементи под един прозорец, щракнете Създаване на обобщена страница.
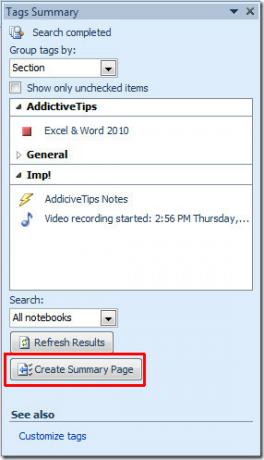
Тук можете да видите на екрана по-долу, че всички маркирани елементи се вмъкват в обобщена страница.
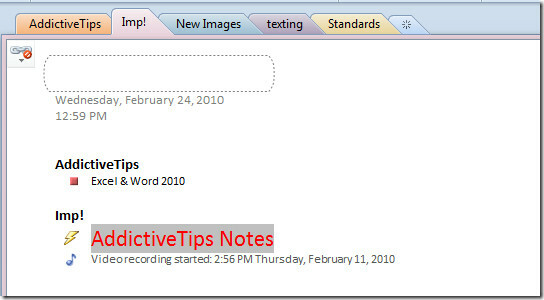
Можете също да проверите по-рано прегледаните ръководства на Добавяне на задача в Outlook 2010 от OneNote 2010 & Как да записвате аудио и видео в Outlook 2010.
Търсене
скорошни публикации
Правило за валидиране на поле 2010 и съобщение
В достъп, Поле валидиране позволява на потребителя да валидира въве...
Импортиране на XML файл в достъп 2010
Днес базите данни съдържат данни в несъвместими формати, което в кр...
Поставете Visio Drawing в Word 2010 Document
Приложенията за Microsoft Office 2010 имат присъща вътрешна работа....