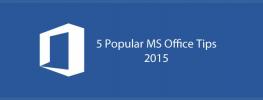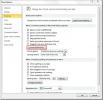Сравнителна хистограма в Excel 2010
Графиките са една от най-известните функции в Excel, но понякога е необходимо да ги използвате по различен начин. Ще се опитаме да направим сравнителна хистограма от данните на таблицата, която е доста уникална от останалите класации. В този тип хистограма сравняваме два набора или групи данни, използвайки хоризонтални ленти, така че основният ни акцент ще бъде върху хоризонталните ленти в диаграмата. Ако някога ще трябва да направите диаграма от електронната си таблица, която съдържа два набора данни, тогава тази публикация ще ви бъде полезна.
Стартирайте Excel 2010 и отворете електронна таблица, в която искате да направите хистограма за вашата таблица с данни. Например, ние сме включили електронна таблица за студенти, съдържаща колони за всеки пол, както е показано на екрана по-долу.
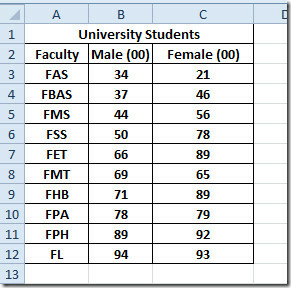
За да направим сравнителна хистограма, трябва да преобразуваме стойности на едно поле в отрицателни стойности. Ние ще конвертираме Женски пол стойности на колоните в отрицателни, за да се разбере добре хистограмата.
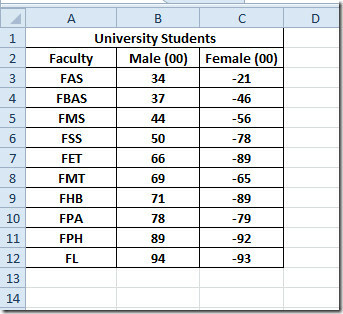
Сега изберете диапазона от данни, за който искате да направите диаграма, и отидете до Insert раздел. от Колона, кликване Всички типове диаграми
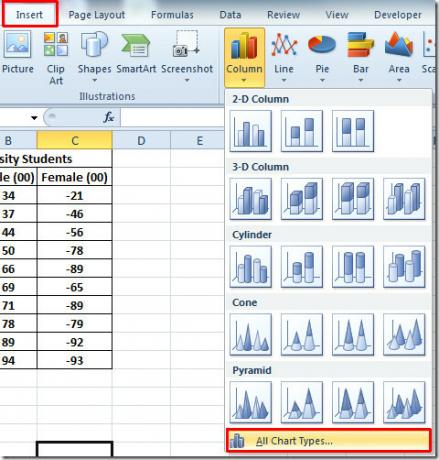
Ще стигнете Вмъкване на диаграма диалоговия, от левия прозорец изберете Бар, и от десния панел изберете лентата, която искате да вмъкнете. Кликнете Добре продължавам.

Ще видите лентовата диаграма, включването на отрицателни стойности играе жизненоважна роля тук, тъй като не изобразява ортодоксална базова диаграма. Тя се разпространява от оста X до –X, разпределяйки всеки пол по една ос X, както е показано на екрана по-долу.
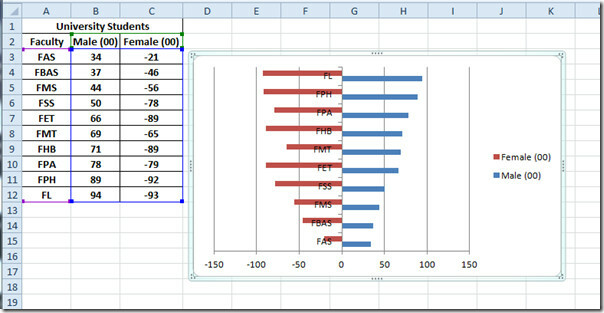
Сега трябва да направим някои промени, за да направим баровете и стойностите видни. Ще добавяме Legends от двете страни на диаграмата и ще премахнем отрицателните стойности в X-ос. Първо трябва да настроим Y-оста на диаграмата отляво. За това изберете Y-оста, като щракнете върху всяка стойност в нея и щракнете с десния бутон, за да изберете Форматирайте ос, както е показано на екрана по-долу.

Форматиране на ос ще се появи диалогов прозорец, сега от левия панел, изберете Опции за осите и от десния панел изберете Нито един от Основен тип отметка и Незначителна маркировка, от Етикети на оси изберете ниско. Кликнете Близо продължавам.

Ще видите, че етикетите на оста Y са зададени в лявата част на диаграмата.
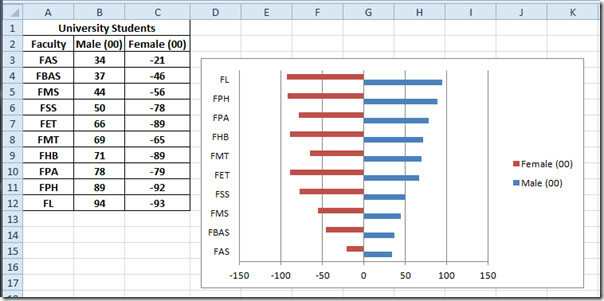
Сега изберете X-ос, за да я форматирате за премахване на отрицателни стойности. Щракнете с десния бутон и изберете Форматиране на ос.
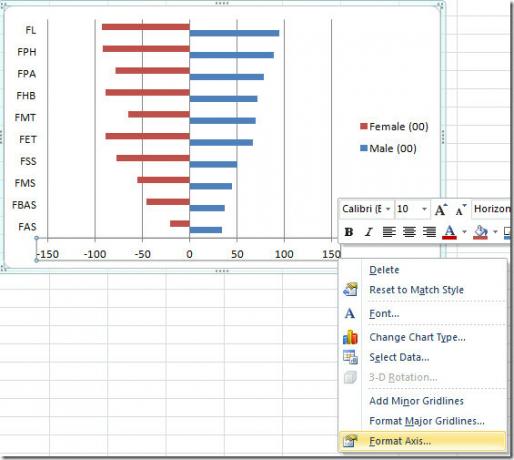
От левия прозорец изберете Брой, и под категория изберете Персонализиран. Сега от Тип, изберете един, който заявява [Червен], след щракване ще забележите отрицателните стойности в X-ос се променят на червено. Кликнете ДОБРЕ.
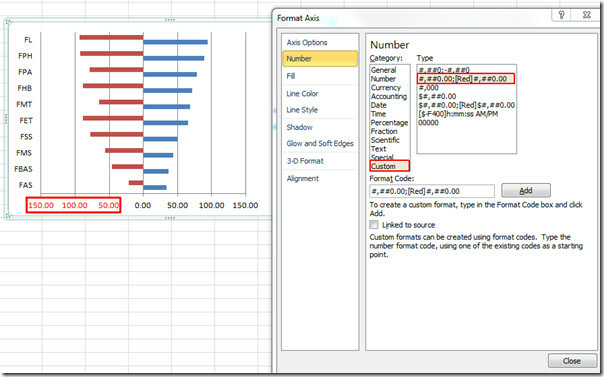
Сега щракнете с десния бутон на мишката и натиснете Форматиране на серия данни.

Ще се отвори диалоговият прозорец за форматиране на данни. Сега изберете Опции за серия от лявата страна и от главния прозорец, под Серия Припокриване, преместете лентата за превъртане до крайната дясна част, за да я направите 100% припокрита. UnderGap Width, дайте му 30% разлика. Кликнете Близо продължавам.

Сега премахнете легендата, като я изберете и след това натиснете изтриване на клавиатурата. Навигирайте до оформление и щракнете върху Текстово поле.
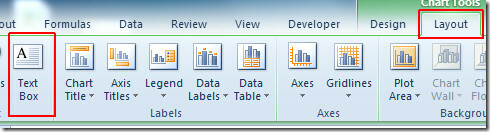
Поставете текстово поле от двете страни на оста X, за да маркирате Мъжки и Женски пол съответно, както е показано на екрана по-долу.
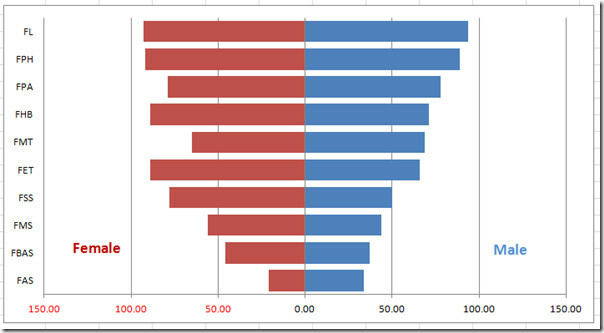
Винаги можете да приложите подходящ стил и дизайн, за да добавите очи-бонбони към диаграмата. От раздела Дизайн и от Стил на диаграмата групи дайте диаграма подходящ стил.


Можете също да проверите по-рано прегледаните ръководства на Създаване на Pictograph в Excel 2010 & Използвайки Scatter & Trendline в Excel 2010.
Търсене
скорошни публикации
5 популярни съвета на MS Office от 2015 г.
Office Suite на Microsoft няма паралел. Google се опитва с опцията ...
Копирайте по-бързо текста, като изберете загрята заглавие в MS Office 2013
Преди няколко дни покрихме малък съвет как да го направим получите ...
Word 2010: Добавяне на речник за общи думи
Подобно на предишните версии на Word, Word 2010 също включва мощен ...