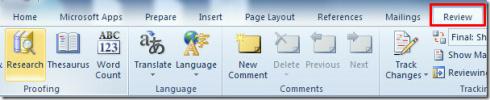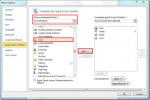Excel 2010: Използване на макроси чрез бутони
Функцията Excel Macro ви позволява да записвате действия, които извършвате на работния лист, и да стартирате действията отново за бъдеща употреба. Но би било изключително полезно, ако можете да стартирате макрос с просто натискане на бутон, а не да го стартирате ръчно. Чрез създаване на макро бутони ще можете да свързвате макроси с бутони и да ги показвате на работния лист за изпълнение на различни задачи, които сте записали с макро. Excel ви позволява да създавате персонализирани бутони, за да свържете макроси с тях, тази публикация ще разясни как да създавате макроси и да ги свързвате с бутони.
Стартирайте Excel 2010, създайте или отворете таблица с данни, в която искате да създадете бутон за макроси.
Например, ще използваме много прост пример, за да го илюстрираме подробно. Включихме лист с данни, съдържащ полета; Име, курсове, оценки, парични награди.
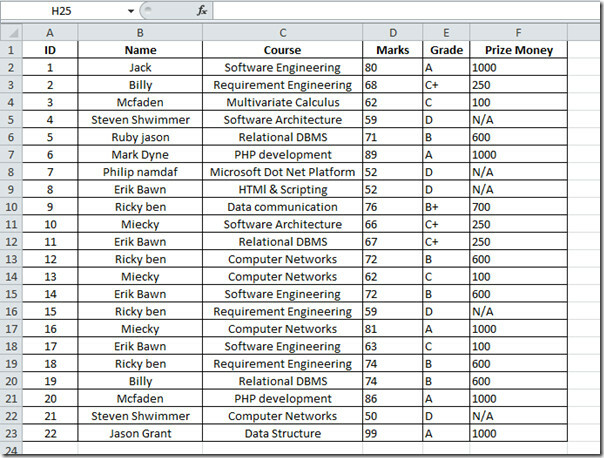
За начало трябва да направим Разработчик в прозореца на Excel. В случай, че не намерите Разработчик раздела, отидете на досие меню, щракнете
Опции и в левия панел щракнете Персонализирайте лентата, от десния панел активирайте Разработчик чек-бокс. Кликнете ОК да видиш Разработчик раздела на лентата.
Отворете раздела Developer и щракнете Запишете макро.

Сега му дайте подходящо име и щракнете Добре за да започнете да записвате макро.
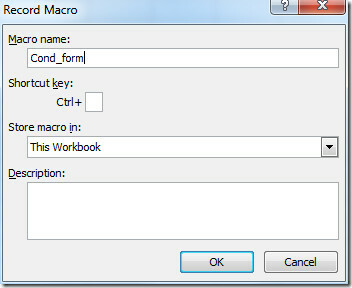
Сега преминете към У дома раздела и от Условно форматиране, отивам на Маркирайте правилата за клетките меню и щракнете По-малко от.

Въведете стойност, подходяща за вашия лист с данни, както можете да видите на екрана по-долу, ние сме въвели 60 (за да отбележим неуспешни студенти с по-малко от този брой). Кликнете ДОБРЕ.
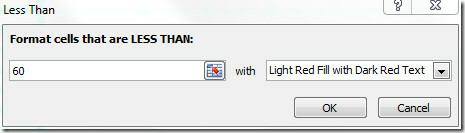
Както можете да видите Условното форматиране е приложено върху Marks таблица.

Сега следвайте същата процедура, за да приложите Условно форматиране На Пари и награди област.

Сега ще спрем да записваме Macro, отворете раздела за програмисти и натиснете Спрете записа.
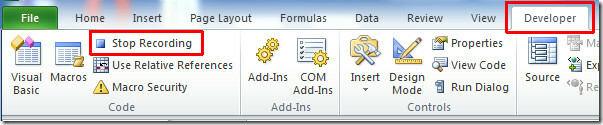
Ще записваме нов макрос за форматиране на колони като Bold и подравняване по центъра. Следвайте процедурата за създаване на нов макрос.
Можете да видите макроса от името на Bold_Align, той ще удебелява шрифта и ще подравнява текста в центъра.
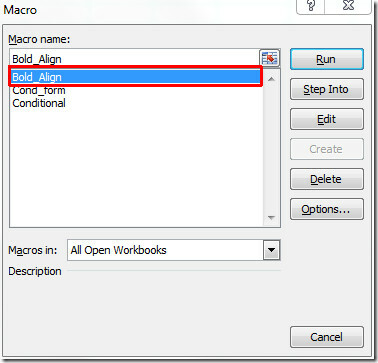
Сега трябва да създадем бутони за всеки макрос, за тази навигация до раздела за програмисти от Insert опции, щракнете върху изображението на бутона, представено под Формулярни контроли, както е показано на екрана по-долу.
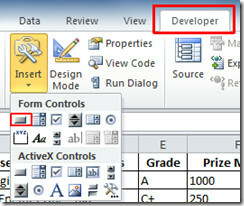
След щракване ще видите показалец промяна на знак плюс, щракнете върху където и да е в листа с данни, за да поставите бутон. Когато щракнете, ще се появи диалогов прозорец с молба да свържете макрос с бутон. Изберете Cond_form от списъка. И щракнете ДОБРЕ.
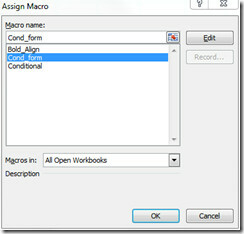
Ще видите бутон на листа с данни.
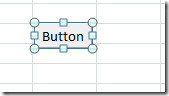
Сега му дайте подходящо име, като кликнете върху бутона (докато е избран), както е показано на екрана по-долу.
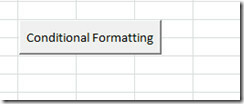
Ще създадем още един бутон, който да асоциираме Bold_Align макрос и го назовете Формат.

След като щракнете върху бутоните, ще видите промените, тъй като макрос се изпълнява в задния край.
![Пълна]](/f/612af0217f0c022761874b759361f3f7.jpg)
За бъдеща употреба трябва да запазите работния лист като макрос активиран, за това отидете в менюто Файл и щракнете Запази като.

Ще се появи диалогов прозорец от Запазване като тип, кликване Работна книга с активиран макрос за Excel и щракнете върху Запазване.

Можете също да проверите по-рано прегледаните ръководства на SmartArt в Excel 2010 & Как да вградите видео в Excel 2010.
Търсене
скорошни публикации
Word 2010: Ограничаване или предотвратяване на редактиране (защитен документ)
Запазването на важния ви документ защитен от всеки външен източник ...
Word 2010: Изследователска функция
Що се отнася до създаването, редактирането и графиката на документи...
Word 2010 Lock Document
Word 2010 предоставят множество начини за защита на документа от вс...