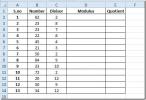Формула на масив Excel 2010
Excel предоставя начин за справяне с масиви. Понякога става неистова необходимост да се прилага формула или да се направи каквато и да е друга операция, използвайки масиви. С помощта на масиви можете да се справите едновременно с два списъка с данни. Excel Array формулите дават възможност на потребителя да се справя със серия от данни / стойности, а не да обработва единична стойност на данните. В тази публикация ще приложим проста операция с масив над клетките за данни, за да открием SUM от стойности.
Стартирайте Excel 2010 и отворете таблица с данни, върху която искате да приложите операция Array. За да започнем с използването на масив, сме включили лист с данни, съдържащ полета, Име, артикул и цена както е показано на екрана по-долу.

Сега трябва да оценим сумата от цялата цена на продукта, за това трябва да умножим всеки продаден артикул със съответната цена. Например трябва да умножим всеки артикул с неговата цена и да покажем резултата (4 * 400 = 1600, 3 * 233 и така нататък).
За това трябва да извършим операция с масив над него. Първо ще дадем етикет на клетката
Обща продажба, под масата.
Сега ще напишем формула в клетката, съседна на Обща продажба.
Синтаксисът на проста формула SUM е;
= SUM (table_range * table_range)
Но това не би ни върнало желания резултат, За да оценим правилния резултат, трябва да оценим формулата, като приложим формула за масив над нея. За да уведомим Excel, че трябва да използваме масив. ще натискаме бърза клавиша (Ctrl + Shift + Enter), след като приложим формулата.
= SUM (С2: С11 * D2: D11)
В Excel има определен начин за използване на масив, така че след като напишем формулата, ще използваме клавишната комбинация Ctrl + Shift + Enter.
{= SUM (С2: С11 * D2: D11)}
Това ще оцени сумата на всички продукти, като умножи броя закупени единици от всеки продукт с неговата цена.
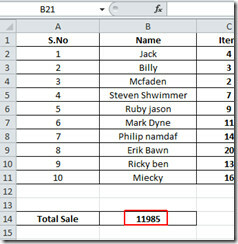
Сега просто ще преобразуваме стойността на клетката във валутна стойност, така че ще преминем към У дома раздел и от номер група, щракнете върху падащия бутон, щракнете върху Валута, както е показано на екрана по-долу.

Това ще промени стойността във валута по подразбиране, както е показано на екрана по-долу.

Можете също да проверите по-рано прегледаните ръководства на Използване на REPT формула за създаване на хистограма & Използване на функция за плащане в Excel.
Търсене
скорошни публикации
Excel 2010 Нови функции RANK
Excel 2010 е допълнен с някои, но мощни функции и функции. Въпреки ...
Създаване на изчислено поле в оборотна таблица [Excel 2010]
Pivot Table, като най-известната функция на Excel, включва множеств...
Намерете модул и коефициент в Excel 2010
Намирането на модул и коефициент ръчно може да се превърне в уморит...


![Създаване на изчислено поле в оборотна таблица [Excel 2010]](/f/30997ebd1750a2d34a2ae72e9f2fd13c.jpg?width=680&height=100)