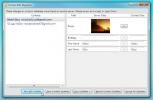Как да приложим форматиране към всички случаи на дума или символ в MS Word
MS Word разполага с чист инструмент, наречен Format Painter. Той ви позволява да изберете всеки текст и да копирате неговия формат. След това можете да го приложите към всеки друг текст, само като щракнете върху него. Невероятно полезно е, но трябва ръчно да намерите и приложите формата. Ако промяната на формата, която трябва да приложите, е във всички случаи на дума, например, искате да направите всички екземпляри на името NASA удебелени в документ, има много по-бърз начин да го направите.
Функцията за намиране и замяна може да се използва за прилагане на форматиране към фраза или дума. Ето как работи.
Прилагане на форматиране към дума
Отворете документа на MS Word и на лентата Начало щракнете върху бутона Замени.
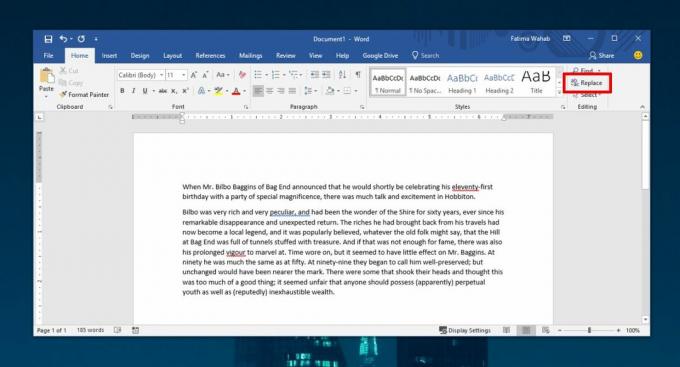
Това ще отвори диалоговия прозорец Намиране и замяна. Кликнете върху бутона Още, за да разкриете допълнителни опции. Първо, проверете Опциите „Съвпадение на регистъра“ и „Намиране само на цели думи“. Това ще гарантира, че е избран точният екземпляр на думата.
След това погледнете самото дъно и ще видите падащо меню с формат. Щракнете върху него и от падащото меню изберете Шрифт.
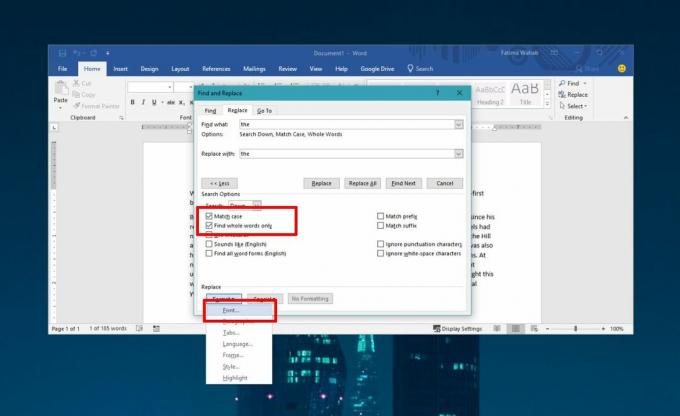
Ще се отвори прозорец, наречен Замени шрифта. Отворете раздела Font и изберете от различните полета за формат как искате да форматирате думата, която замествате. Можете да промените шрифта, стила на шрифта, размера, цвета и други. Щракнете върху Ок и след това щракнете върху Замени всички в прозореца Намиране и замяна, за да замените думата с нейната форматирана версия.

Това работи най-добре за думи, но може да се прилага и за повтарящи се фрази. Ако обаче трябва да приложите форматиране към текст, който е различен един от друг, най-добре е да използвате форматиращия формат.
Форматор за рисуване
За да използвате графичния формат, първо трябва да изберете думата, фразата, заглавието или абзаца, на който искате да копирате формата. След това щракнете двукратно върху бутона за рисуване на формат. Намира се в кутията с инструменти „Клипборд“ до бутона „Поставяне“.

Когато щракнете двукратно върху бутона, курсорът се променя, така че до него да се появи същата икона на четка за рисуване. След това щракнете върху думата или абзаца или заглавието, към което искате да приложите форматирането. Понякога е достатъчно само да щракнете вътре в абзац, но най-добре е да изберете текста, към който искате да приложите форматирането.
Когато сте готови, просто кликнете отново върху бутона за рисуване на формат, за да изключите функцията или можете да докоснете клавиша Escape.
Търсене
скорошни публикации
Fix не може да промени лицензния продуктов ключ за Microsoft Office 2010
Ако имате проблеми с промяната на лицензионния ключ на Office 2010 ...
Автоматично актуализирайте списъка с контакти на Outlook 2010 с CorpGenome
Може би сте забелязали, че списъкът с контакти на Outlook не се акт...
Задайте клавишни комбинации за извършване на бързи действия в Outlook 2010
Става разочароващо уморително, когато един и същ тип съобщения тряб...