Създайте отчети за достъп 2010
Достъп 2010 доклад помага на потребителя да разбере и прегледа записи, свързани с нуждите. Той улеснява потребителите да виждат версията за печат на записите и прави базата данни да изглежда очарователно с различни цветове, диаграми, теми и шрифтове. С различни теми, включени в Access 2010, можете да избирате различни стилове и дизайни, за да ги прилагате върху. Тази публикация разработва основите на създаването на отчети за достъп.
Стартиране на достъп, създаване на таблици и дефинирайте взаимоотношения между тях. За демонстрационна цел добавих четири таблици в базата данни, изграждам връзки между тях с налагане на референтна цялост и каскадни (актуализиране и изтриване) свързани области.

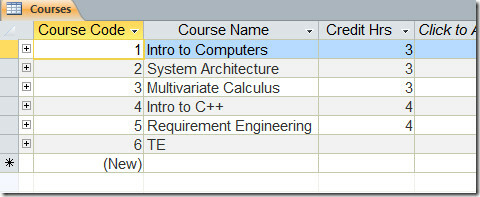


Връзката между таблиците може да видите на екрана по-долу.
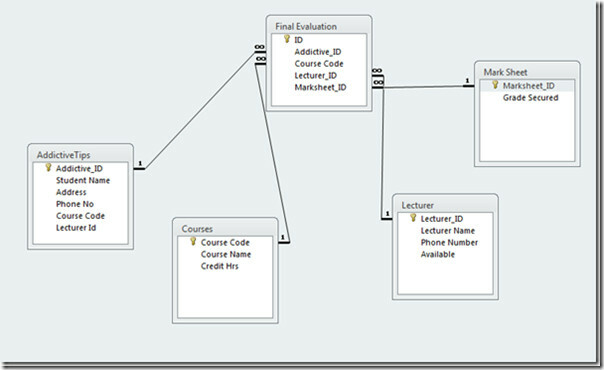
За извличане на данни от таблици, запитване е създадено, което автоматично попълва съответните полета.

Кога ще напълним Addictive_ID поле, заявката автоматично ще изтегли съответния ред (Име на ученика, Телефон № и адрес) от оригинални таблици.
За да започнете със създаването на отчети, отворете Create и щракнете Съветник за докладване.

Ще стигнете до Съветник за докладване диалогов прозорец, Изберете заявката, която съдържа всички отношения между таблиците, и натиснете Добави бутон. Ще видите всички полета на таблиците да се преместват Избрани полета. Кликнете Следващия.

В тази стъпка можете да изберете желания изглед на отчета. Кликнете До продължете по-нататък.
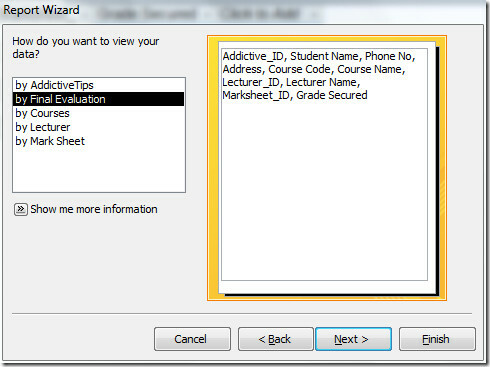
Сега можете да изберете всички нива на групиране, които искате да добавите, ако искате да видите отчет през определена група и и да промените приоритетите, щракнете върху бутона добавяне (>). Но ще се придържаме към настройките по подразбиране за него. Кликнете Следващия.

Тук можете да посочите ред за сортиране (Възходящ или Низходящ) за записите, но ние ще оставим тези опции. Кликнете Следващия да продължите по-нататък.

Изберете оформлението на отчета в тази стъпка, изберете Justified от десния прозорец и активирайте Регулирайте ширината на полето опция, за да вземете по-добър и компактен изглед на доклада.
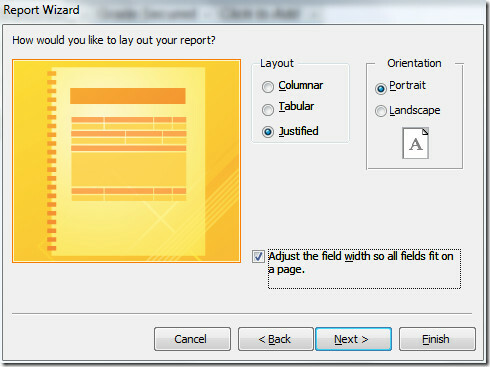
Накрая изберете подходящо име за доклада. Можете или да изберете Вижте доклада или Променете дизайна на отчета за преглед на отчет в изглед на дизайн за извършване на повече операции. Кликнете завършек да приключи доклада.

Сега можете да видите, че отчетът е създаден чрез съветника за доклад. Можете да прилагате нови теми върху доклада, за да изглежда по-професионален.

Търсене
скорошни публикации
Споделете Excel 2010 Workbook с Windows 7 Homegroup
Excel 2010 предоставя изключително полезна функция, която позволява...
Excel 2010: Грешки
Инструментите за визуализация на данни винаги помагат на аудиторият...
Преобразуване на дата и час в Excel 2010
Писането на дати и часови стойности в електронни таблици винаги е м...



