Как да нулирате мрежовия адаптер на Windows 10 [РЪКОВОДСТВО]
Проблемите с мрежовия адаптер могат да ви попречат да се свържете с интернет и да получите достъп до LAN. Мрежовите адаптери могат лесно да бъдат конфигурирани от крайните потребители; някои приложения също са склонни да променят мрежовите настройки. И макар приложенията да не ви казват непременно какво променят и потребителите приемат, че промените са необходими и безвредни.
Те са безобидни в по-голямата си част, но само докато приложението, което е направило модификациите, работи или обработва всичко. Има много настройки, които влизат в установяване на интернет връзка и когато са променени до точката, която не можете да свържете с интернет, най-добре е просто да нулирате мрежовия адаптер.

Няколко неща за мрежовия адаптер
Мрежовият адаптер е хардуерен компонент на компютър / лаптоп, който свързва потребителите към мрежа. Спецификациите му определят максимална скорост на трансфер, която можете да получите. Работи както с кабелна, така и с безжична мрежа, което означава, че когато се свързвате към LAN и / или WiFi, хардуерът е това, което се използва за установяване на двата типа връзки. Това означава, че проблемите както с безжичните, така и с LAN мрежите могат да бъдат разрешени чрез отстраняване на проблеми с мрежовия адаптер.
Когато става въпрос за отстраняване на проблеми с мрежов адаптер, можете да опитате два различни типа решения; нулиране на мрежовия адаптер, нулиране на мрежовите настройки.
Нулиране на мрежовия адаптер спрямо нулирането на мрежовите настройки
Възстановяването на мрежовия адаптер е много като изключване на компютъра и след това отново. Когато го направите, всичко, което е в летливата памет на компютъра, се губи, но настройките ви са недокоснати, както и вашите файлове. Когато нулирате мрежовия адаптер, той нулира всички мрежови компоненти на вашата система, но не забравя вашите IP или DNS настройки, нито забравя запазени връзки.
Нулирането на мрежовите настройки е различно; основно включва промиване на DNS, изчистване на кеша и получаване на нов IP адрес за вашия компютър. Както нулирането на мрежовия адаптер, така и настройката на мрежовата настройка могат да отстранят проблеми със свързаността, както и проблеми с ниската скорост на пренос на мрежата.
Как да нулирате мрежовия адаптер на Windows 10
Можете да нулирате мрежовия адаптер на Windows 10, като използвате следните методи. Трябва да рестартирате компютъра си, преди да опитате някой от следните поправки.
Приложение за настройки
Можете да нулирате мрежовия адаптер от приложението Настройки;
- Отвори Настройки ап.
- Отидете на Мрежа и Интернет група настройки.
- Изберете Статус раздел.
- Превъртете до дъното и изберете Възстановяване на мрежата бутон.
- Рестартирайте компютъра си когато бъдете подканени да.
- Когато се върнете на работния си плот, дайте на Windows 10 време да преинсталира всичко и след това опитайте да се свържете с вашата мрежа.
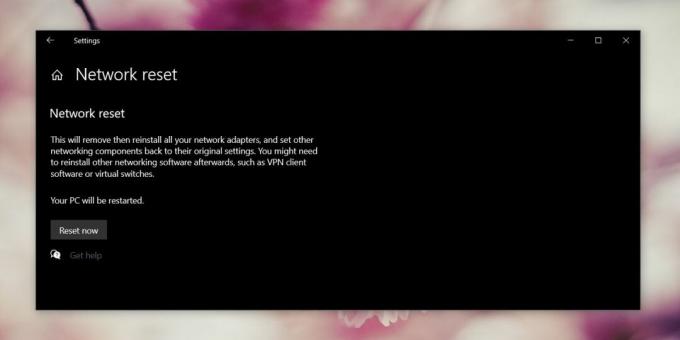
Диспечер на устройства
Можете ръчно да нулирате мрежовия адаптер, като деинсталирате драйверите за него.
- Отвори Диспечер на устройства.
- Разширете Мрежови адаптери група устройства.
- Щракнете с десния бутон върху мрежовия адаптер, който искате да нулирате, и изберете Деинсталиране на драйвер от контекстното меню. Вероятно ще трябва да направите това за повече от едно устройство, посочено в мрежовия адаптер. Направете го за всички устройства, които трябва да се свържете с мрежата.
- Рестартирайте вашия компютър и позволи на Windows 10 да автоматично инсталирайте драйвери отново.

Командния ред
- Отворете командния ред и изпълнете следната команда.
netsh интерфейс за настройка на интерфейса "адаптер за безжична мрежа" деактивира
- Рестартирайте вашия компютър. Отворете командния ред отново и изпълнете следната команда.
netsh интерфейс за настройка на интерфейса "адаптер за безжична мрежа" позволяват
- Рестартирайте вашия компютър
Нулиране на мрежовите настройки в Windows 10
За да нулирате мрежовите настройки, трябва да следвате стъпките по-долу.
- Open Command ред с права на администратор. Изпълнете командата по-долу и рестартирайте компютъра.
netsh winsock reset
- Отворете командния ред и стартирайте всяка от командите по-долу, една по една.
netsh int нулиране на ipconfig / освобождаване ipconfig / подновяване ipconfig / flushdns
- Когато стартирате всички команди, рестартирайте компютъра си.
Отстраняване на неизправности в мрежовия адаптер на Windows 10
Най-общо казано, горните поправки трябва да разрешат проблеми със свързаността на вашия компютър с Windows 10, но ако сте вие все още изпитвате бавни скорости, изоставане или прекъсващи проблеми със свързаността, винаги можете да използвате мрежата за отстраняване на неизправности.
- Отвори Настройки ап.
- Отидете на Мрежа и Интернет група настройки.
- Изберете Отстраняване раздел.
- Превъртете надолу и стартирайте Мрежов адаптер за отстраняване на неизправности.
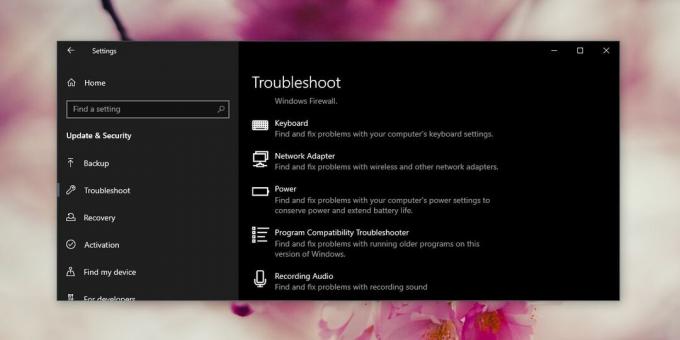
Няколко други неща, които можете да опитате, ако имате проблеми с мрежата си;
- Премахнете всички инсталирани VPN приложения или ги деактивирайте.
- Проверете при вашия интернет доставчик дали има прекъсване на мрежата.
- Нулирайте вашия рутер.
- Проверете за актуализации на фърмуера за вашия рутер.
- Проверете дали кабел, който води до вашия рутер, може да се е разхлабил.
- Опитайте да се приближите до рутера, така че да получите по-силен сигнал от него.
- Премахнете / забравете мрежата, към която се опитвате да се свържете, и я добавете отново.
Кой от вас работи?
По-горе са общи поправки, които могат да разрешат повечето проблеми с мрежовата свързаност, но все пак може да има нишови грешки, които изпитвате, които може да изискват по-внимателен поглед.
Ако системата ви е част от домейн, например работен лаптоп, и го използвате у дома, за да се свържете с домашната си мрежа, възможно е настройките на вашия домейн да блокират връзката. Ще трябва да поговорите със системния си администратор, за да разрешите проблема.
Търсене
скорошни публикации
Скрийте истинското си IP местоположение и преглеждайте анонимно в Windows с SafeIP
Интернет е огромна и нарастваща общност, но без необходимите мерки ...
Превърнете вашия компютър във виртуален безжичен рутер с виртуален Wi-Fi рутер
Понякога може да е трудно да поставите безжичен рутер на правилното...
Как да пропуснете напред Windows 10 вътрешни сгради
Пръстенът Skip Ahead, който придобива по-нова версия в сравнение с ...



