QGifer е конвертор на видео към GIF с тонове опции за персонализиране
Анимираните GIF стават толкова популярни, че сега е трудно да се сърфира в интернет, без да се натъкнете на тях. Въпреки че имаше много объркване относно правилното произношение на формата, всички обичаме да ги създаваме местене на 8-битови пиксели от време на време, тъй като те осигуряват чист начин да разкажете цяла история само в няколко кадъра. В миналото покрихме безброй анимирани създатели на GIF за Windows, като например GIF от филм на Бенетон, GifCam, и GiftedMotion, да назовем няколко. Прясно от фурната се нарича още едно на ваше разположение QGifer. Това е приложение с отворен код, което ви позволява да създавате анимирани GIF изображения от видеоклипове бързо и лесно. Можете също да наслагвате надписи и изображения във вашия GIF и да изберете персонализирана продължителност на анимацията. Повече подробности след скока.
Инструментът също е снабден с множество функции и ви позволява да настройвате различни аспекти на изходния файл. Използването на QGifer е толкова лесно, колкото пая; когато стартирате, ви се предлага лесно разбираем интерфейс, като всички опции за настройка на GIF са спретнати вляво. Визуализацията на видеото се появява вдясно, придружена от бутони за бързо управление в горната част. Можете да запазите текущия си проект и да продължите по-късно оттам, откъдето сте спрели.
За да започнете, трябва да поставите желания видео файл в приложението. Въпреки че разработчикът изглежда не е предоставил подробности за броя на входните видео формати, които поддържа, приложението не се сблъсква с разпознаване на основни такива като MOV, MP4, AVI и т.н.
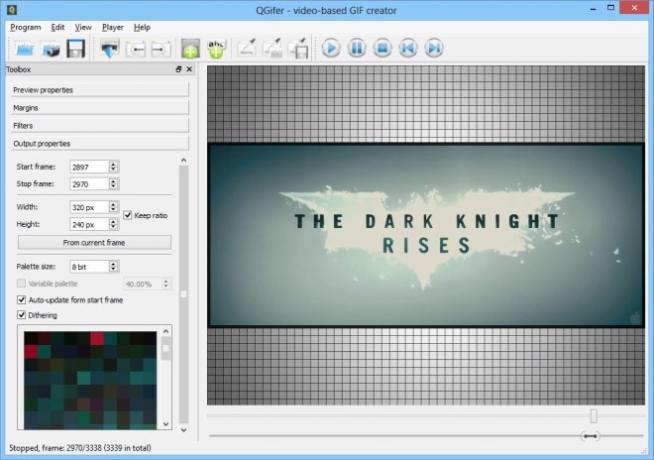
След като изберете видео файл, можете да приложите филтри, да зададете, маржове, да промените честотата на кадрите и да правите много игри с видеото. Preview Properties в Toolbox отляво ви позволява да контролирате FPS и нивото на увеличение на изображението. Можете също така да определите дали искате да завъртите видеоклипа или не.
Следва менюто Margin, което ви позволява да укажете персонализиран размер на маржа в пиксели за четирите страни на изображението. Преминавайки към секцията Филтри, можете да регулирате оттенък, наситеност и яркост на изображението. В допълнение, той ви позволява да добавите медиана размазване и да настроите няколко други опции.

Избирането на кадрите, които искате да извлечете от видеоклипа за вашия GIF файл, е толкова просто, колкото да използвате указателите за старт и край в долната част на лентата за търсене. Само частта от тези указатели се изрязва и преобразува във GIF файла.
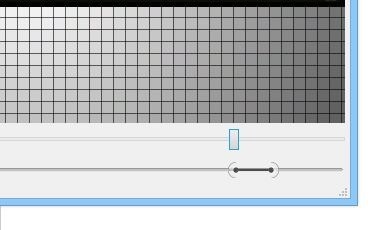
QGifer също така ви позволява да вмъквате просто изображение или надпис в анимирания си GIF. Можете да конфигурирате различни параметри на текста, като цвят, шрифт, размер на шрифта и т.н., както и да изберете кадрите, в които трябва да се появява надписът.

След като сте готови, щракнете върху „Извличане на GIF“ в горната част на главния прозорец на приложението, за да оставите QGifer да изобрази необходимите кадри. Можете също да прекратите рендеринга по всяко време, когато пожелаете.
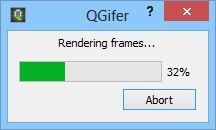
След като визуализацията завърши, приложението показва преглед на изходния файл в малък прозорец, откъдето можете да го запишете на желаното от вас място.
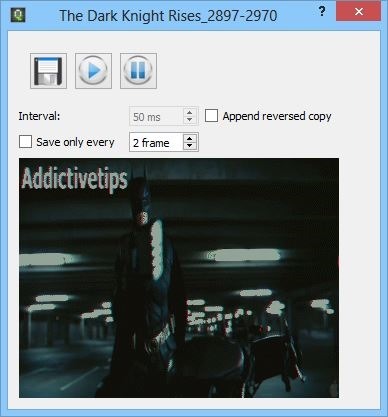
QGifer е приложение с отворен код, което работи на Windows XP, Windows Vista, Windows 7 и Windows 8.
Изтеглете QGifer
Търсене
скорошни публикации
FileFilter е най-добрият инструмент за организиране на сурови данни от текстови файлове
FileFilter е преносимо приложение за Windows, което може да се изпо...
Newzie: Четец на новини, който работи за уебсайтове без RSS канали
Около нас се случва толкова много, че рано или късно ще се затрупат...
MediaInfo: Идентифициране на кодеци и информация за маркери за аудио и видео файлове
Когато възпроизвеждате видео файлове, най-често срещаният проблем, ...



