Управление на Windows 8 клипборд и копиране на елементи между настолни и съвременни приложения
Ctrl + C, Alt + Tab, Ctrl + V, свършена домашна работа! Ние сме минавали през този процес много пъти, но за повечето от нас винаги е била плашеща задача да го свършим и отново - преминаване от един прозорец към друг и назад, като същевременно поддържаме пръстите си в състояние беда. Малко от нас знаят точно как работи. Когато копирате нещо (парче текст, например), то се съхранява в пространство, известно като клипборда. След като копирате нещо друго, всичко, което сте копирали по-рано, се заменя с новия клип. Обикновено не можете да видите клипборда, но с подходящ мениджър на клипборда можете да го направите и много повече. След скока, нека да видим как можете да получите тези допълнителни функции за управление на клипборда в Windows 8 и RT.
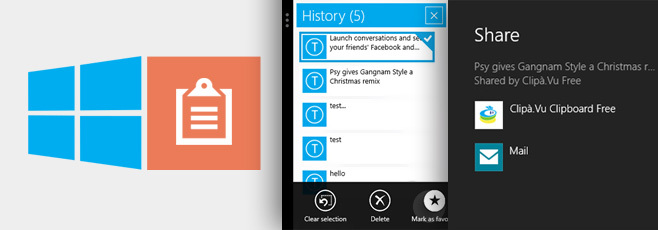
В Windows 8 има много интересна възможност за многозадачност, където можете да щракнете на модерни приложения за потребителски интерфейс от двете страни на работния плот или друго приложение за Windows Store Ние можем да използваме тази функция в наша полза, докато използваме мениджър на буфер за съвременен потребителски интерфейс. Има доста от тях да избирате, но се обажда този, който привлече вниманието ми
Clipà.Vu (игра на думата „Déjà vu“). Просто потърсете „clipa.vu“ в Windows Store, изтеглете и стартирайте.Интерфейсът на приложението е доста прост и не съвсем полезен в неговия момент. Дори се казва „Работи най-добре при щракване“.

Така че нека представим изгледа с щракване. След като отворите приложението, преминете към Desktop и преместете курсора в горната дясна част на екрана. Ще видите предварителен преглед на най-скоро използваното приложение.
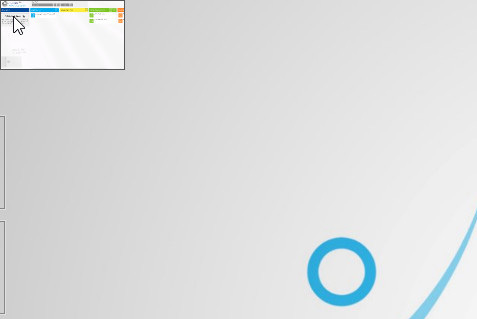
Преместете курсора малко надолу и ще видите списък с превключватели на приложения, който се появява отстрани, съдържащ всички приложения, работещи на заден план. На вашия таблет можете да видите същия списък, като плъзнете последното използвано приложение от левия ръб и обратно.

Плъзнете Clipà.Vu към десния или левия ръб на работния плот и той ще щракне към този ръб. Освен това можете да щракнете с десния бутон на мишката върху визуализацията и да изберете същите опции от нейното контекстно меню.
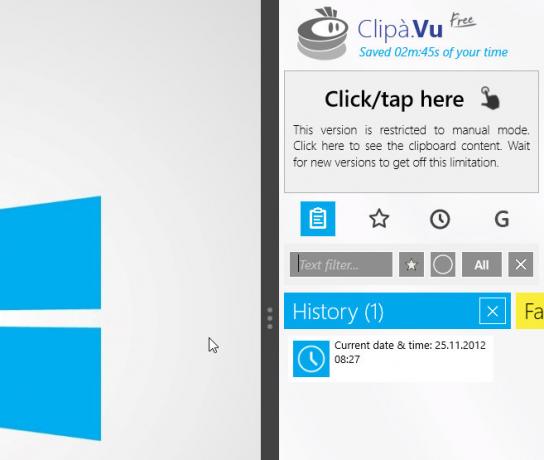
Въпреки че е безплатна програма, тя се предлага с доста мощни опции. Приложението съхранява история на всички копирани елементи и ви позволява да търсите през тях, използвайки полето „Текстов филтър“ над него. Можете да поставите копиран понастоящем текст или да го зададете или други клипове от историята на клипборда като любими, които можете да използвате отново и отново. Приложението също така ви позволява бързо да копирате текущото време и дата в клипборда. Можете да изчистите всички свои любими и елементи от историята, като натиснете бутона „X“ в горния десен ъгъл на всяка колона.
Безплатната версия ви позволява да запишете до три любими и две шарки от време. Приложението понастоящем позволява само копиране на текст, но обещава подкрепа за изображения и други елементи в бъдещите версии.
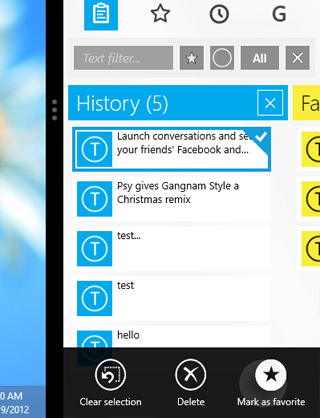
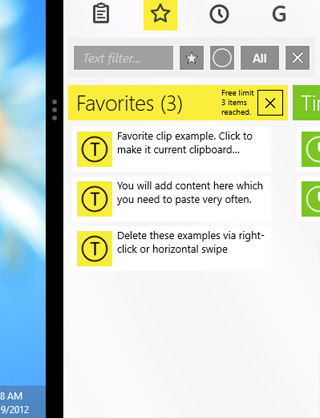
Начинът на работа е прост: копирате някакъв текст и той ще се появи в приложението като текущо копиран елемент и ще влезете в секцията история.

След това можете да го поставите на друго място, натиснете областта „Кликнете / докоснете тук“, за да разкриете съдържанието на клипборда и го докоснете отново, за да го споделите с друго приложение за съвременен потребителски интерфейс.
Друго ограничение на безплатната версия е, че за да добавите елемент от клипборда в историята, трябва да докоснете областта „Кликнете / докоснете тук“, в противен случай тя просто ще бъде заменена със следващия фрагмент, който копирате.
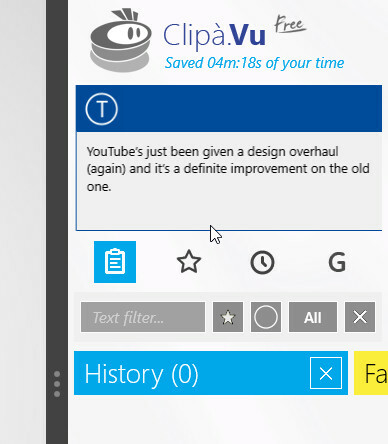
За да поставите по-стар елемент, просто го изберете от историята, за да го копирате в клипборда. Всеки път, когато изберете друг фрагмент от колоната History, текущо избраният елемент ще се върне към него.
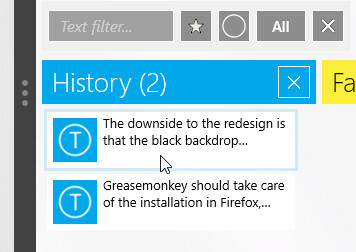
Копиране в буфер от съвременни приложения за потребителски интерфейс
Clipà.Vu не работи само с работния плот. С приложението на една страна, можете да стартирате други приложения за съвременен потребителски интерфейс и да копирате текст от тях върху него.
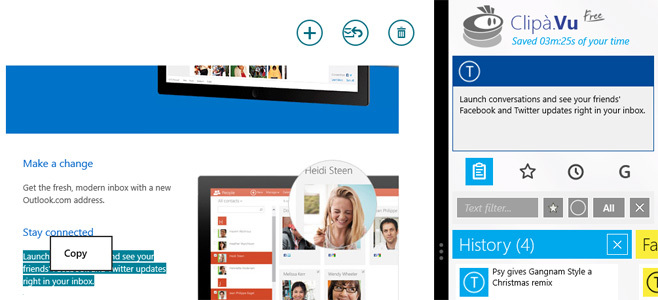
Можете също така да използвате универсалното меню за споделяне на Windows 8, за да копирате съвместими елементи към него от други модерни приложения на потребителския интерфейс и обратно. Например, ако споделяте цяла уеб страница от Modern Internet Explorer, Clipà.Vu ще ви предостави опции за копиране на нейното заглавие, връзка или описание, както е показано по-долу.
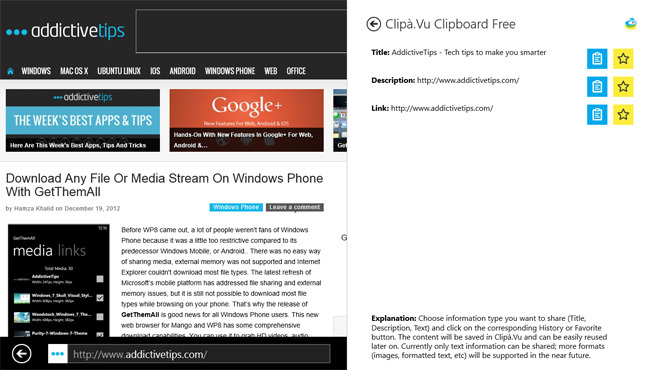
И обратно, когато споделяте от Clipà.Vu на приложението Mail, той отваря екрана за композиране с полета за тема и тяло, попълнени с текущия текст в клипборда.

И това е всичко, което има за него! Ето как работи мениджърът на клипбордове, базиран на Modern UI. Ако търсите решение, базирано на десктоп, трябва да разгледате няколко мениджъри на клипборда на работния плот разгледахме досега, повечето от които всъщност са съвместими и с Windows 8. Сега завършете домашната си работа!
Търсене
скорошни публикации
AReader е бърз XPS зрител, който прави четенето по-лесно
XPS е базиран на XML формат за спецификация на страницата, първонач...
Създаване / Планиране на архивиране на данни и двустранни синхронизиране на задания с WinDataReflector
Преди това сме обхванали редица различни инструменти за архивиране ...
Как да създадете страхотни jQuery плъзгачи за изображения с уау плъзгач
Уау плъзгач е безплатен инструмент за създаване на страхотни jQuery...



