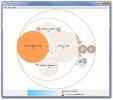Обяснени опции за Windows 8 и RT Touch
Напредването на Microsoft в света на устройства, базирани на допир, започна отдавна с Windows Mobile и Windows за таблети, дори преди съществуването на iOS и Android. Въпреки че след като не успя да се конкурира с тези нови платформи, Microsoft реши да даде на Windows изцяло нова посока, което води до създаването на Windows 8 въз основа на интерфейса, базиран на плочки, въведен първо в Windows Телефон 7. За устройства, оборудвани с сензорен екран и стилус вход, Windows 8 и RT предлага опции за опции Pen and Touch в контролния панел за настройване на настройките за писалка и сензорно въвеждане на устройствата. В тази публикация ще дадем обяснение на всяка настройка за устройства, базирани на допир, предлагани от Windows 8 / RT и ще ви насочим как да я промените във ваша полза. Имайте предвид, че опциите за писалка няма да са налице, ако устройството ви не е с химикалка / стилус.
Ще можете да видите настройките за писалка и докосване в контролния панел само на устройства, базирани на допир. Не успяхме да намерим иконата в контролния панел на лаптоп с Windows 8 без сензорен екран, което има идеален смисъл.

Устройствата, които нямат функция за писалка, ще имат само опции, свързани с докосването, достъпни под „Пен и докосване“. Тези опции ви позволяват да променяте настройки, свързани с двойно докосване, както и жестове за натискане и задържане. Освен това можете да изберете да покажете или скриете визуална обратна връзка (под формата на малки сиви линии, които следват пръста ви) и да я оптимизирате за по-добра видимост по време на проекция към външен монитор.
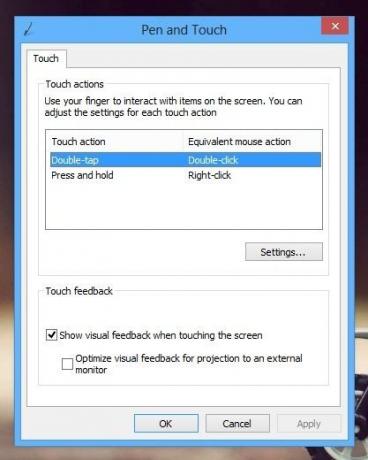
Двойното докосване е еквивалентно на двойно щракване с мишката, докато натиснете и задръжте жеста изпълнява функцията за щракване с десния бутон на мишката, тъй като не можете точно да направите ляво докосване или дясно докосване с вашия пръстите. Налични са две настройки за двойно докосване, регулируеми чрез плъзгачи: Скорост и пространствена толерантност. Скоростта ви позволява да регулирате максималното време закъснение между два последователни крана, за да бъдат разпознати като двойно докосване. При преместване на плъзгача вляво ще разпознаете сравнително по-бавно множество докосвания (с по-голямо закъснение) като двойно докосване, докато преместването му вдясно ще изисква да направите и двата крана по-бързи. Опцията за пространствена толерантност ви позволява да определите максималното разстояние между точките на два последователни крана, за да ги разпознаете като двойно докосване. Например, ако докоснете веднъж на един ъгъл и веднага докоснете друг ъгъл на устройството, той няма да бъде разпознат като двойно докосване, дори ако скоростта е зададена на Бавна. Въпреки че често не е възможно да натиснете последователно точно същия пиксел поради човешка грешка и тази опция може да бъде наистина полезен за хора с увреждания, които им пречат да поддържат пръстите си стабилни подслушване. Докато конфигурирате и двете настройки, можете да ги тествате, като използвате предоставения раздел за тест и да ги запишете, след като получите всичко, както искате.

Натискането и задържането имитира действието на десния бутон на мишката. Можете да активирате или деактивирате тази опция, като използвате квадратчето за отметка в горната част. Плъзгачът за скорост ви позволява да промените времето, което трябва да натиснете и задръжте пръста си върху обект, преди да се извърши действие с десен бутон. Плъзгачът Продължителност ви позволява да промените количеството време по време на натискане и задържане, за да извършите действие с десен бутон, за да изпълнете действие, подобно на плъзгане на мишката с натиснат десен бутон и освобождаване, за да получите меню за избрани файлове.

Това е за опциите Touch на Windows 8 и RT. Ако имате въпроси, не се колебайте да попитате в коментарите.
Търсене
скорошни публикации
Превод на текст от настолни приложения и браузъри с Linguarde
Linguarde е преводач на език, работещ с Google, който работи като н...
Анализирайте използването на дисково пространство чрез 7 визуализации на структурата на данни на базата на дърво
За да запазите данните си в ред, важно е да знаете къде се съхраняв...
Polarfox ви позволява да редактирате и качвате изображения на няколко уебсайта наведнъж
Споделянето на снимки е един от често използваните елементи на инте...