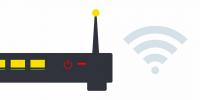5 основни стъпки за отстраняване на проблеми за отстраняване на проблеми с Windows 10
Компютърът може да се сблъска с всякакви проблеми и те могат да имат конкретна причина или обща. Вероятно ще трябва Google да открие симптомите, за да разбере какво не е наред, но има няколко неща, които винаги трябва, винаги опитайте преди всичко друго. Това са основни стъпки за отстраняване на проблеми за отстраняване на проблеми с Windows 10, които в много случаи ще решат повечето проблеми.
Рестартирайте системата
Каквото и да е болно, системата ви може да бъде поправена, като я рестартирате. Много пъти хората са публикували на помощни форуми с много специфичен проблем и са имали различни решения, предложени им от други, само за да се оправи всичко с рестарт на системата. Никога не подценявайте тази стъпка и винаги опитайте първо.
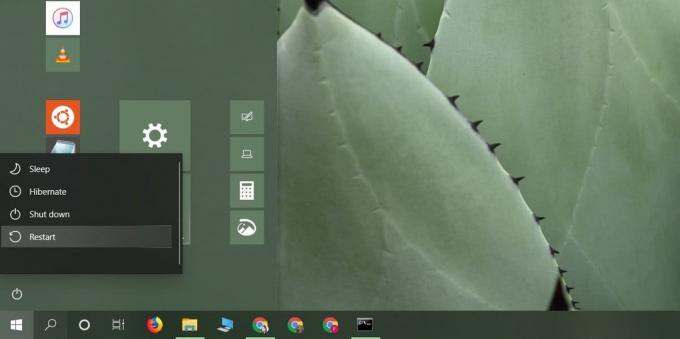
Стартирайте инструмента за отстраняване на неизправности
Нещата се чупят и в Windows 10 те са склонни често да се чупят. Има определени компоненти в операционната система, които са склонни да създават повече проблеми от други, поради което има приложение за отстраняване на неизправности в Windows 10. Можете да го стартирате за какъвто и да е проблем.
Отворете приложението Настройки и отидете в групата за актуализации и защита. Изберете раздела „Отстраняване на неизправности“ и превъртете надолу до елементите, по които можете да стартирате инструмента за отстраняване на неизправности. Изберете какъв тип проблем имате и приложете всички поправки, които намери инструментът за отстраняване на неизправности.
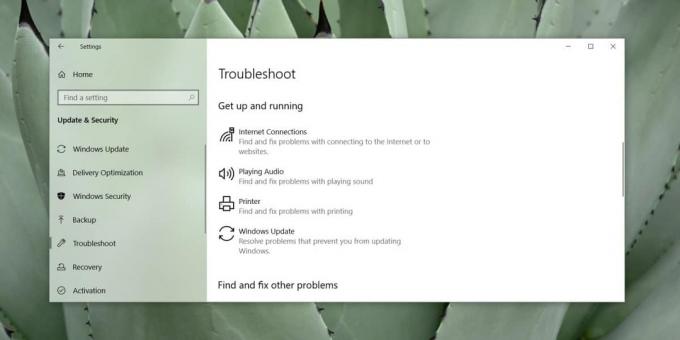
Редактиране на стартиращи елементи
Елементът за стартиране често може да бъде причина за проблем. Възможно е да не се появи веднага, т.е. може да изпитате проблема само няколко минути след като сте стартирали на работния си плот. Това е така, защото Windows 10 не стартира всичко наведнъж. Това прави последователно, така че системата да не бъде претоварена веднага с всички процеси, система или друго, които трябва да стартират.
Възможно е някой от стартовите ви елементи да създава проблеми. За да коригирате това, трябва да деактивирате всички стартиращи елементи и да рестартирате системата си. Ако проблемът се отстрани, вероятно е причинен от елемент, който се стартира при стартиране. Бавно активирайте елементите отново, един по един, докато проблемът не възникне отново.
За да активирате и деактивирате стартиращи елементи, отворете диспечера на задачите и отидете на раздела Startup, изберете елемент и щракнете върху бутона Disable / Enable в долния десен ъгъл.

Изключете хардуера
Хардуерът може да създаде проблеми във всяка система и често няма много индикации кога хардуерът се отказва. Определено трябва да изпълните a здравна проверка на вашия SSD, но ако имате някакъв външен хардуер, свързан към вашата система, без който можете да работите, премахнете го и проверете дали проблемът отшумява. Често външните дискове могат да създадат проблеми, особено ако имат грешки, които трябва да бъдат поправени.
Проверете / актуализирайте драйвери
Windows 10 обича да актуализира драйвери. Най-новата версия на операционната система дава на потребителите повече контрол върху това как са инсталирани актуализациите, но това не означава, че никога няма да бъдете актуализирани принудително към нов драйвер.
Винаги си струва да проверите дали има налична актуализация на драйвери за основните компоненти на вашата система; Мрежови драйвери, графични драйвери или графични драйвери, Bluetooth драйвери, аудио драйвери и дори актуализация на BIOS.
Ако наскоро сте получили актуализация на драйвери, това може да е причината за проблемите ви. Превърнете го, ако можете, или потърсете онлайн предишната версия. Можете да проверите за актуализации на драйвери от диспечера на устройства. Търсене на диспечер на устройства Разширете различните групи устройства. Щракнете с десния бутон на мишката върху устройство и изберете опцията Актуализиране на драйвер.

Бонус: Изпълнете сканиране на sfc
Изпълнението на системно сканиране на файлове често се счита за основна стъпка за отстраняване на проблеми. Лесно е да стартирате сканирането, но четенето на дневника не е толкова лесно, поради което не можем да го поставим под основни неща, за да опитаме. Това каза, ако горните пет стъпки не отстранят проблема, това трябва да бъде вашето решение.

Отворете командния ред с права на администратор и въведете следното. Когато командата е завършена, тя ще изведе лог файл, който ще ви покаже грешки, които може да е намерил във вашата файлова система. Преминете през дневника и опитайте да разрешите колкото се може повече от тях. Самата команда също ще се опита да отстрани проблемите, които може да отстрани.
sfc / scannow
Търсене
скорошни публикации
Нулиране на мрежов рутер: Как да го направите бързо и лесно
Мрежовите маршрутизатори, независимо дали са инсталирани в домове и...
Ограничете потребителите от промяна на настройките за персонализация в Windows 8
Подобно на предишните версии на Windows, всеки потребител може да з...
Как да поправите прекъсването на WiFi при заключване на Windows 10
Проблемите с WiFi обикновено възникват, когато активно използвате р...