Синхронизирайте Google Календар с приложението за календар 8 на Windows
Повечето от нас днес използват календар, за да организират задачите в живота си. Ако използвате и календар, може би ще ви е необходим с вас през повечето време. Този, който използвам, е Google Календар. Тъй като съм в Windows 8 и има доста страхотно приложение за календара, предварително инсталирано, бих искал събитията ми в Google Календар да се показват в моето приложение за календар 8 (и знам, че искате да направите същото!). Нека да видим как е направено.
Първо, стартирайте приложението на календара от стартовия екран.
Трябва да използвате акаунт на Microsoft (Hotmail, Live или MS акаунт), за да използвате приложението. Все още не можете да влезете с вашия акаунт в Google.
След като влезете, ще можете да видите календара. Ще видите и всички събития (ако сте добавили такива) в календара на акаунта си в Microsoft.
Но сега е време за истинската сделка: добавяне на календара ви в Google към него. Затова отворете настройките от лентата Charms.
Кликнете върху Акаунти.
Тук ще видите всички добавени акаунти. Понастоящем има само един, акаунтът на Microsoft, с който съм влязъл. Така че ще добавим друг акаунт, като кликнете върху „Добавяне на акаунт“.
В следващата стъпка щракнете върху Google.
Попълнете своите данни и натиснете Connect.
След като синхронизирането приключи (което ще отнеме миг), вие ще можете да видите събитията от Google Календар заедно със събитията в MS акаунта. Настроих изгледа на календара на месец.
За да разграничите събитията от вашия акаунт в Microsoft и всеки друг акаунт, който добавите след това, има вградено цветно кодиране. Можете да зададете кой цвят трябва да е по подразбиране за акаунт. Можете дори да зададете дали събитията и задачите от определен акаунт трябва винаги (или никога) да се показват в календара ви. В този случай скрих (временно) календара на моя MS акаунт.
Сега нека опитаме да добавим събитие. Кликнете върху всяка дата в календара.
Дайте му заглавие и малко описание.
Можете дори да зададете към кой календар искате да добавите това събитие. Ако досега не сте скрили нито един календар (както е показано по-рано), трябва да направите избора тук.
Повярвайте ми, добавих събитие в календара (несъзнателно използвайки моя MS акаунт за това, не използвайки акаунта в Google) и полудяваше от факта, че той не се синхронизира с моя Google Календар (когато проверявах с Google Календар на уеб). Дори стигнах до решението, че синхронизирането е само еднопосочно (от Google до Windows 8, а не обратното). Жалко, че забравих да видя, че има списък от календари, от които да избирате. След като изберете правилния календар, цялата цветова схема на събитието се променя и всичко е наред.
Можете също да щракнете върху „Покажи повече“, за да разкриете още няколко опции.
След като настроите всичко, кликнете върху бутона Запиши.
Забележете как цветовете на бутоните и акцентите са се променили в цвят „Малина“, в сравнение с това, когато е избран MS календарът и всичко е синьо. Цветното кодиране помага много! След като натиснете запазване, събитието ще се появи в календара ви.
Можете да отворите Google Календар, за да проверите дали той е синхронизиран или не.

Можете дори да промените или изтриете събитие. Например, да отменим обяда, който насрочих за 30 декември Кликнете върху събитието, за да видите неговите подробности.

Щракнете върху иконата на кошчето, за да я изтриете.
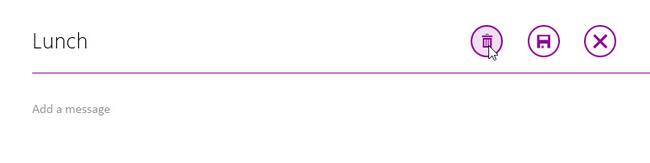
И това също е от Google Календар.
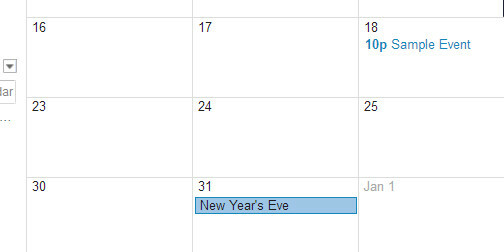
Това е чиста синхронизация (работи и в двете посоки).
Търсене
скорошни публикации
Премахване на опашката на принтера с едно щракване с работни задания за принтиране
Уморени от твърде много останали задачи на принтера в опашката? Защ...
Тествайте вашата TCP връзка, за да проверите мрежовата свързаност с Sentinel
Някои проблеми с мрежовите връзки е трудно да се диагностицират на ...
Как да контролирате скоростта на вентилатора в Windows 10
Всеки лаптоп и компютър има вградени фенове. Не е нужно да притежав...



