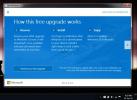Как да рестартирате Explorer.exe на Windows 10
Рестартирането на вашата система често е първият съвет, който получавате при активиране на Windows 10. Всъщност, ако някое устройство задейства, рестартирането е първото нещо, което трябва да опитате да го поправите. Въпреки това, ако рестартирането не отстрани проблем в Windows 10, можете да опитате да рестартирате Explorer.exe. Explorer.exe е процесът, който е отговорен за показването на повечето от UI елементите в Windows 10, включително менюто "Старт", лентата със задачи, центъра за действие и други. Ето как можете да рестартирате Explorer.exe в Windows 10.
Рестартирайте Explorer.exe
Има два начина за рестартиране на Explorer.exe. Можете да го рестартирате от Task Manager и можете да го рестартирате от командния ред.
За да рестартирате Explorer.exe от Task Manager, отворете го с администраторски права. Отидете на раздела Процеси и потърсете Windows Explorer. Изберете го и щракнете върху бутона Рестартиране в долния десен ъгъл. Лентата на задачите на вашия екран ще изчезне за момент, но ще се върне след няколко секунди.
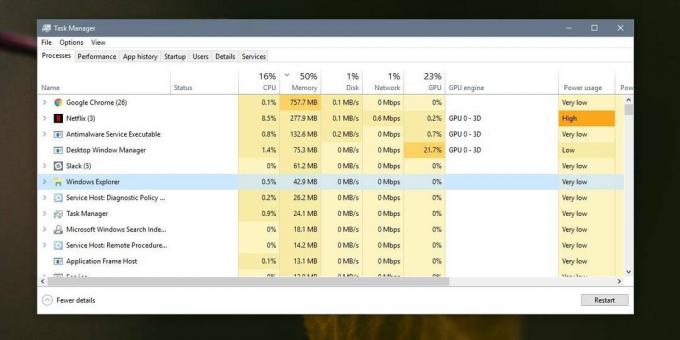
Ако нямате достъп до Task Manager или предпочитате просто да използвате командния ред, за да рестартирате Explorer.exe, можете.
Отворете командния ред с права на администратор и изпълнете следната команда, за да убиете Explorer.exe.
taskkill / f / im explor.exe
Когато стартирате тази команда, лентата със задачи ще изчезне в допълнение към другите елементи на потребителския интерфейс. Те ще се върнат, когато стартирате Explorer.exe отново. За да го стартирате отново, изпълнете следната команда;
започнете explorer.exe
Когато стартирате тази команда, елементите на потребителския интерфейс, които изчезнаха при убиването на процеса Explorer.exe, ще се върнат.

Рестартирането на Explorer.exe не винаги е нещо, което правите, за да отстраните проблеми. Често промени, които правите във вашата система, които изискват a рестартиране на системата или потребителят да излезе и да влезете отново може да бъде реализиран чрез рестартиране на Explorer.exe. Това няма да работи за всички промени, но в някои случаи ще се справи.
Рестартирането на Explorer.exe в Windows 10 е еквивалент на рестартирането на Finder в macOS. Необходимо е да се приложат определени промени в операционната система, които може да не изискват рестартиране на системата, но изискват да бъдат убити няколко критични системни процеса и да стартирате отново.
Ако определени елементи на екрана ви не се зареждат при стартиране на вашия работен плот, например системната област или лентата за търсене не се появяват, рестартирането на процеса на Explorer може да ги накара да се покажат. Ако това не прави трика, е възможно елементите, които не се показват, да правят това поради други причини. Можете да опитате да стартирате инструмента за отстраняване на проблеми в приложението Настройки, за да видите дали това отстранява проблема или можете да опитате да създадете нов потребител или да нулирате Windows 10.
Търсене
скорошни публикации
Как да проверите съвместимостта на устройства и приложения, преди да резервирате копие на Windows 10
Windows 10 идва на 29 юли 2015 г. Радвай се. Microsoft взе точно вс...
Скрита папка на WinMend: Задаване на парола за скриване и скриване на файлове и папки
Защитата на файловете има свои причини. Никой не обича техните пове...
Намерете и заменете части от имена на файлове или преименувайте напълно файловете в насипно състояние
Ако сте запален читател на AddictiveTips, може би сте забелязали, ч...