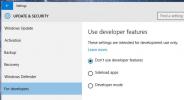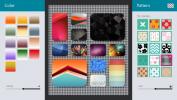Няма намерени WiFi мрежи в Windows 10 [FIXED]
WiFi мрежите, които сте в обхват, се показват автоматично в списъка на наличните мрежи. Ако имате паролата към една от наличните мрежи, можете да се свържете с нея. Ако мрежата не е защитена, нямате нужда от парола за нея и можете просто да се свържете с нея. Ако имате отворен списък на наличните мрежи и виждате Не са намерени WiFi мрежи съобщение, когато трябва да виждате поне една мрежа, ето няколко неща, които можете да опитате да отстраните проблема.
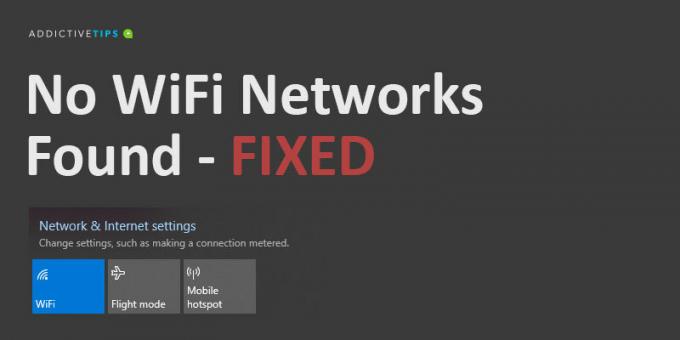
Не са намерени WiFi мрежи? ОСНОВНИ ПРОВЕРКИ:
Преди да продължите с някой от поправките в този списък, извършете следните действия и проверете дали мрежата се показва.
- Рестартирайте вашия компютър.
- Рестартирайте рутера.
- Нулирайте рутера.
- Превключете превключвателя на WiFi на Windows 10 от Центъра за действие
- Свържете се с мрежата от всяко друго устройство.
- Създайте гореща точка от телефона си и се опитайте да се свържете с нея.
Ако все още няма мрежи, които се показват в списъка с налични мрежи, можете да опитате следните корекции.
Какво да направите, когато получите „Няма намерени WiFi мрежи“
1. Нулиране на мрежовия адаптер
Вашият мрежов адаптер може да има проблеми, които рестартирането на системата не може да коригира. В този случай, нулирането му е добра идея.
- Отвори Настройки ап.
- Отидете на Мрежа и Интернет група настройки.
- Изберете Статус раздел.
- В долната част щракнете върху Нулиране на мрежата опция.
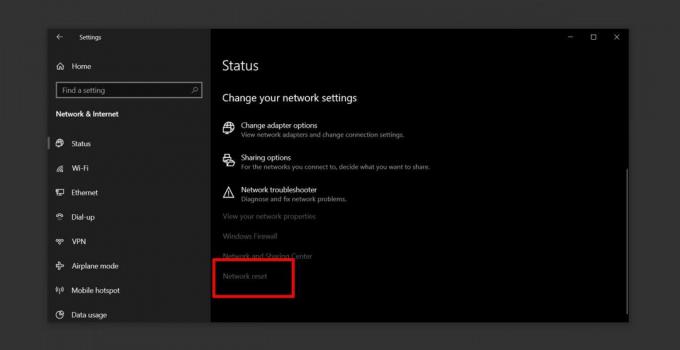
2. Скрит SSID
Възможно е, че SSID или името на мрежата с който искате да се свържете е скрито. За да се свържете с него, трябва да се свържете със системния си администратор и да разберете името и паролата за него. След като познаете и двете, можете да се свържете с него.
- Отвори Настройки ап и отидете на Мрежа и Интернет.
- Изберете WiFi раздел.
- Кликнете върху „Управление на известни мрежи‘.
- Кликнете „Добавяне на нова мрежа“.
- В прозореца, който се отваря, въведете името на мрежата, изберете типа на защитата (проверете с мрежовия администратор) и след това въведете паролата за нея.

3. Тестови обхват
WiFi мрежи имат ограничен обхват и обхватът се определя от рутера, който се използва. Като цяло нормален битов рутер ще може да покрие един етаж от къща или апартамент. Ако вашият компютър с Windows 10 не може да получи достатъчно силен сигнал, той няма да покаже мрежата.
- Преместете вашия компютър възможно най-близо до рутера.
- Проверете дали мрежата се появява в списъка на наличните мрежи.
- Ако това стане, започнете бавно да се отдалечавате, докато мрежата изчезне или не се върнете в първоначалната си работна станция.
- Свържете се с мрежата.
Това решение е временно, защото проблемът ви е по същество от слаб сигнал. Опитайте да преместите работната си станция или опитайте да инсталирате допълнителни точки за достъп, които могат засилете сигнала от рутера.
4. Актуализирайте драйвера на мрежовия адаптер
Остарял мрежов драйвер може да попречи на Windows 10 да вижда наличните мрежи. Проверете и инсталирайте всички актуализации на драйвери, които са налични за вашия мрежов адаптер.
- отворено Диспечер на устройства.
- Разширете Мрежови адаптери група устройства.
- Щракнете с десния бутон върху мрежовия адаптер и изберете Актуализиране на драйвер от контекстното меню.
- Инсталирайте всички налични актуализации и рестартирайте системата си.
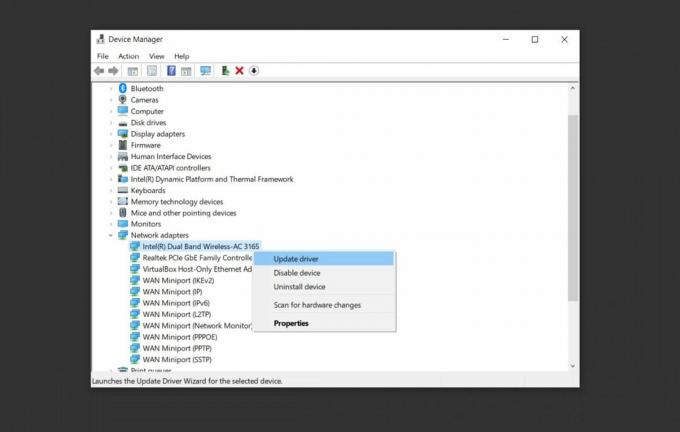
5. Превърнете мрежовия драйвер
Възможно е да е инсталирана актуализация на драйвери и това е, което създава проблеми. В този случай ще трябва да върнете драйвера обратно към по-стара версия.
- отворено Диспечер на устройства.
- Отидете на Мрежов адаптер група устройства и го разширете.
- Щракнете с десния бутон върху мрежовия адаптер и изберете Имоти.
- Отидете на шофьор раздел.
- Щракнете върху „Шофьор на връщане“ бутон.
- Рестартирайте вашия компютър.

6. Деинсталирайте / деактивирайте адаптери за виртуална мрежа
Някои приложения може да инсталират виртуален мрежов адаптер на вашата система. Често срещан пример за приложения, които правят това, са приложения за виртуализация, например, VirtualBox. Премахването или деактивирането им може да отстрани проблема ви в мрежата.
За да деактивирате адаптер за виртуална мрежа:
- Отвори Контролен панел.
- Отидете на Мрежа и Интернет.
- Изберете Мрежа и споделяне.
- Кликнете Промяна на настройките на адаптер.
- Щракнете с десния бутон върху адаптера за виртуална мрежа и изберете "Disable" от контекстното меню.
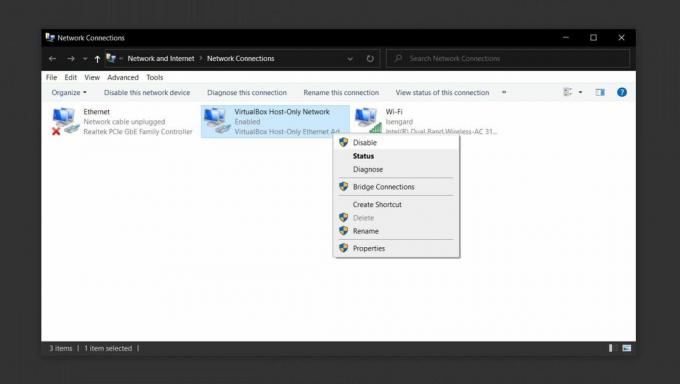
За да деинсталирате адаптера за виртуална мрежа, деинсталирайте приложението, което го е инсталирало.
- отворено Контролен панел.
- Отидете на програми.
- Изберете Деинсталирайте програма.
- Прегледайте списъка с инсталирани приложения, изберете този, който е инсталирал виртуалния мрежов адаптер, и щракнете върху Uninstall бутон.
7. Деактивиране на VPN
VPN приложение може да променя мрежовите настройки на компютър с Windows 10 и промените могат да доведат до това, че системата ви вече не открива безжичните мрежи.
- Изключете VPN услугата, която използвате, рестартирайте системата и проверете за мрежи.
- След като мрежите се появят, свържете се към една и след това активирайте отново VPN услугата.
- Ако връзката изчезне или спре да работи след активиране на VPN, проверете дали услугата, която използвате, е забранена от вашия интернет доставчик или във вашата страна.
- Опитайте да използвате друга VPN услуга или опитайте да използвате VPN, което контролира само вашия браузър или конкретно приложение, вместо мрежовия трафик за цялата система.
8. Проверете за забранен / ограничен достъп
Една система може да бъде забранена от мрежа. Това става, като се използва неговото Мак адрес и черен списък в рутера. Освен това е възможно само одобрени МАС адреси да могат да се свързват към мрежа. Това най-вероятно е случаят с корпоративна мрежа, например по време на работа.
- Свържете се с мрежовия администратор и поискайте да добавите вашата система в списъка с одобрени системи.
- Ако имате проблеми с домашната мрежа, свържете се към рутера чрез LAN кабел и ръчно въведете MAC адреса на вашата система към него. Процесът ще се различава според рутера, който имате.
9. Стартирайте инструмента за отстраняване на неизправности с интернет връзки
Инструментът за отстраняване на неизправности в интернет връзките може да бъде в състояние да разбере и поправи всички настройки, които са неправилно или са повредени от други приложения и ви пречат да виждате налични мрежи.
- Отвори Настройки ап.
- Отидете на Актуализация и сигурност група настройки.
- Изберете Отстраняване раздел.
- Изберете и стартирайте Интернет връзки за отстраняване на неизправности. Възможно е Windows 10 да покаже наличните мрежи.

10. Стартирайте инструмента за отстраняване на неизправности с мрежовия адаптер
Средството за отстраняване на неизправности с мрежовия адаптер, като инструмента за отстраняване на неизправности в интернет връзки, също може да помогне.
- Отвори Настройки ап.
- Отидете на Актуализация и сигурност група настройки.
- Изберете Отстраняване раздел.
- Изберете и стартирайте Мрежов адаптер за отстраняване на неизправности.

Раздяла с думи
Един от горните поправки трябва да помогне за разрешаването на грешката „Няма намерени WiFi мрежи“. Ако не го направят, може да се наложи да проверите дали хардуерът на вашия компютър е повреден и да го вземете за проверка. Признак за повреда на хардуера е, ако други устройства са в състояние да се свържат с мрежата, към която се опитвате да се свържете, но не сте.
Търсене
скорошни публикации
Как да включите режим на програмист в Windows 10
Windows 10 все още не е достъпен за общите потребители. Настоящите ...
Бързо ориентиране на вашия твърд диск или производителност на SSD с DiskMark
Независимо дали току-що сте закупили нов твърд диск или твърд диск ...
Фототастично: Windows 8 & RT Collage Maker с многобройни разположения на мрежи
Приложенията за създаване на колажи винаги са останали доста популя...