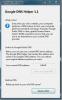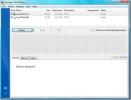Как да обновите или нулирате вашия компютър с Windows 8 [Пълно ръководство]
Миналата година написахме подробно ръководство за как да възстановите Windows 7 до първоначалните фабрични настройки; които включваха дълъг списък от процедури, които трябва да се следват в определена последователност, като деинсталиране на приложение от трета разработчици на парти, премахване на кеша на приложения, списъци с MRU, невалидни записи в системния регистър на Windows и изтриване на всички потребителски профили и данни. Обсъдихме също, че Windows 8 ще включва опция с едно кликване за нулиране на компютъра, без да се налага да следвате дълги и изморителни стъпки за почистване на системата. Освен с Windows Нулиране опция, Windows 8 също включва Обновете вашия компютър опция за ситуации, в които вашият компютър често става нестабилен и започва да се държи по нереден начин. В тази публикация ще хвърлим малко светлина и върху двете опции за ремонт на Windows 8; Обновете компютъра и нулирайте компютъра.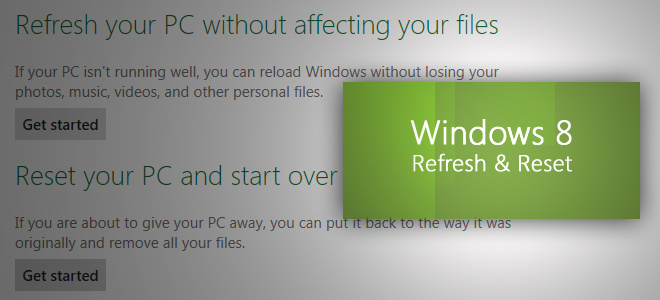
Това ръководство е част от нашата серия за подробно отразяване на новите функции и подобрения на Windows 8.
- Как да инсталирате Windows 8 на VirtualBox
- Какво е новото в работния плот на Windows 8, менюто Start Search и менюто Start
- Пълното ръководство за Windows 8 Explorer, нови инструменти и опции на лентата
- Пълното ръководство за Windows 8 Task Manager, нови функции и опции
- Настройки за компютър с Windows 8 [Пълно ръководство]
- Как да опресните или нулирате вашия компютър с Windows 8 [Пълно ръководство] (В момента се гледа)
- Всичко за Windows 8 сблъсъци с имена на файлове и диалогово поле за копиране / преместване
- Пълното ръководство за менюто за стартиране на Windows 8
- Синхронизирайте потребителските настройки на Windows 8 между компютри и таблети чрез Windows Live ID
- Бърз преглед на заключения екран на Windows
- Пълното ръководство за архивиране на историята на файловете на Windows 8
Препоръчва се Windows 8 Обновете вашия компютър помощната програма за ремонт на системата трябва да се използва само когато системата ви не реагира правилно и показва неочаквани фатални изключения. Можете обаче да използвате опцията за нулиране на вашия компютър, преди да продадете компютъра си или когато искате да започнете отново, като премахнете всичко, освен основните системни файлове и помощни програми за Windows 8. Помощната програма Reset се опитва да нулира всички промени, които сте направили в системата, за да върнете системата до първоначалните фабрични настройки. Опцията за обновяване дава малко увеличение на производителността на компютъра, като възстановява настройките на вашата компютърна система по подразбиране и премахва всички инсталирани приложения от ресурси на трети страни.
Помощните програми за обновяване и нулиране са достъпни от прозореца Общи в настройките на компютъра на Windows 8. За да отворите бързо Настройки на компютъра, изведете лентата за прелести, използвайки комбинацията от клавишни комбинации на Windows + C, щракнете върху Настройки.

Сега натиснете Още настройки на компютър, за да отворите настройките на компютъра.

Обновете вашия компютър
Опцията за обновяване на вашия компютър присъства под езиковия контрол в прозореца Общи. Помощната програма Refresh PC проверява дали системните файлове, системния регистър на Windows и други важни системни компоненти работят добре или не; при намиране на проблеми с файлове на Windows, той ще се опита да поправи вашия компютър. Помощната програма Refresh PC не премахва никакви ваши файлове с персонал, включително документи, видео, музика и други видове файлове по време на процеса на обновяване на компютъра. Въпреки това се препоръчва да създадете архивиране на приложения, които извличат данни директно от родните помощни програми на Windows, за да ги възстановите по-късно.

Когато щракнете върху Започнете под Обновете вашия компютър, ще покаже промените, които ще бъдат направени по време на процеса. Поставете инсталационния диск на Windows 8 и след това щракнете върху Напред, последвано от Обновяване, за да рестартирате системата.

Първо, той ще започне да подготвя вашата система за пълно обновяване.

Когато Windows 8 се рестартира, ще видите начален екран с процес на опресняване напредък в дъното.

След като процесът на опресняване приключи, ще бъдете върнат на началния екран на Windows, където можете да намерите всички помощни програми и джаджи по подразбиране за Windows 8. Сега възстановете приложения, за които сте създали архивиране, и рестартирайте системата. Трябва да се отбележи, че Обновете вашия компютър функция не ви изисква да въведете ключа за активиране на Windows и да конфигурирате настройките на Windows.
Нулирайте вашия компютър
Най- Нулирайте вашия компютър помощната програма работи точно като диск за възстановяване на Windows в предишни версии на Windows, като Windows 7 и Windows Vista. Голямата разлика обаче е, че Reset вашия компютър предоставя автоматизиран начин за извършване на цялостен Windows Reset. Помощната програма за нулиране на Windows 8 предоставя еднократно решение за тези, които планират да продават своя Windows 8 PC, без да оставя никакви шансове за възстановяване на лична информация и други важни данни от НАСТОЛЕН КОМПЮТЪР. Помощната програма за възстановяване на Windows 8 гарантира, че всички ваши лични данни, заедно с инсталирани от потребителя приложения, ще бъдат премахнати. След като премахне всички потребителски данни, той ще се опита да върне настройките на вашия компютър обратно към стандартните. За начало щракнете върху Първи стъпки под Възстановяване на опцията за вашия компютър.

За диск с множество дялове, той ви моли да изберете целия твърд диск за извършване на операцията по почистване или само диска, на който е инсталиран Windows 8. Просто изберете необходимата опция, за да преминете към следващата стъпка.

Сега посочете типа операция за почистване - подробно или бързо. Най- обстоен операция за почистване на диска премахва всички файлове от избраните дискове или дискове, изтрива всички инсталирани приложения, и прави невъзстановими данните, докато опцията за бързо почистване просто изтрива вашите файлове и инсталирани приложения.

Подобно на помощната програма Windows 8 Refresh, тя ще рестартира вашата система и ще започне да нулира Windows по подразбиране настройки, Времето, което отнема, зависи от броя на промените, направени във вашата система и общия размер на вашите данни. След като системата се рестартира, тя започва подготовката на системата за цялостно нулиране на компютъра. Най-отдолу ще видите Нулиране на напредъка на вашия компютър.

След приключване на нулирането на вашия компютър, той ще рестартира системата ви, за да актуализира настройките на системния регистър на Windows 8, да намери прикачени устройства и да направи идентифицираните устройства готови за Windows 8.

След като процесът приключи, ще бъдете помолени да въведете продуктовия ключ. Въведете лицензния ключ и щракнете върху Напред. Ако искате да въведете лицензния ключ по-късно, щракнете върху Пропускане.

Сега приемете лицензионните условия и щракнете върху Приемам, за да продължите по-нататък. Сега той ще започне да зарежда Windows 8 и ще видите прозореца за персонализиране. Следвайте инструкциите на екрана, въведете подробности, където е необходимо, и оставете Windows 8 да подготви нов работен плот за вас.

Тези помощни програми за ремонт на системата направиха процесите на преинсталиране и поправяне на Windows 8 не само лесни, но и свободни от всякакъв вид повреди на системата и други рискове. Опциите за нулиране и обновяване на ремонта също могат да бъдат достъпни от менюто за стартиране под прозореца за отстраняване на неизправности, което включва предварителни опции за ремонт на системата, като възстановяване на системата, възстановяване на системни изображения и т.н.
Търсене
скорошни публикации
Как да създадете списък на всички елементи в папка в Windows 10
Индексът винаги е полезен и понякога се нуждаете от такъв за папки....
Автоматично актуализиране до Google DNS
Някои потребители отчитат увеличение на скоростта на сърфиране след...
Бързо дефрагване на Windows 7 диск с Auslogics Disk Defrag
Фрагментацията забавя твърдия диск, тъй като принуждава четящата гл...