Пълно ръководство за преглед на изображения в Photoshop
Работното място във Photoshop е подреждането на елементи като панели, барове и прозорци. Повечето приложения на Adobe споделят същото преживяване на работното място, което ви улеснява придвижването между тях. Прегледът на изображенията на Photoshop играе жизненоважна роля за цялостното използване и подобрения на Photoshop. Той може да включва екранен режим, преглед на други области на изображението, използване на навигационния панел, увеличаване или увеличаване, множество прозорци, информационен панел и други. В това пълно ръководство ще разгледаме някои различни налични опции за гледане на изображения.
Тази статия е част от пълната серия ръководства, която също включва, пълна ръководство за предпочитанията на Photoshop, пътеводител за слоевете, упътване за цветни канали и ръководство за Тип във Photoshop.
Екранен режим
 Можете да използвате опциите за екранен режим, като отидете на Изглед> Екранен режим. Стандартният режим на екрана е избран като режим на екрана по подразбиране. Режим на цял екран с лента с менюта ви дава прозорец на цял екран с лента от меню и 50% сив фон. И накрая, режимът на цял екран показва прозорец на цял екран със само черен фон, без заглавна лента, меню, ленти за превъртане или панели. През повечето време работите със стандартен екран на екрана с наличната лента с менюта, лентата с инструменти и панелите. Режимът на цял екран се използва най-вече за визуализация на крайния документ, скривайки всичко останало на екрана.
Можете да използвате опциите за екранен режим, като отидете на Изглед> Екранен режим. Стандартният режим на екрана е избран като режим на екрана по подразбиране. Режим на цял екран с лента с менюта ви дава прозорец на цял екран с лента от меню и 50% сив фон. И накрая, режимът на цял екран показва прозорец на цял екран със само черен фон, без заглавна лента, меню, ленти за превъртане или панели. През повечето време работите със стандартен екран на екрана с наличната лента с менюта, лентата с инструменти и панелите. Режимът на цял екран се използва най-вече за визуализация на крайния документ, скривайки всичко останало на екрана.
Ръчен инструмент
 Движете се нататък, ако сте отворили изображение и искате да видите друга област от изображението; изберете ръчния инструмент и го преместете, за да преместите панорама върху изображението. Можете да използвате ръчния инструмент и с други избрани инструменти, като държите клавиша за интервал, докато влачите в изображението. Rotate View Tool ви помага да завъртите платното, без да трансформирате изображението. Може да бъде полезно, когато улеснявате по-лесното рисуване или рисуване. OpenGL трябва да бъде активиран. За да възстановите платното на отворения си документ до оригиналния ъгъл, щракнете върху Възстановяване на изгледа.
Движете се нататък, ако сте отворили изображение и искате да видите друга област от изображението; изберете ръчния инструмент и го преместете, за да преместите панорама върху изображението. Можете да използвате ръчния инструмент и с други избрани инструменти, като държите клавиша за интервал, докато влачите в изображението. Rotate View Tool ви помага да завъртите платното, без да трансформирате изображението. Може да бъде полезно, когато улеснявате по-лесното рисуване или рисуване. OpenGL трябва да бъде активиран. За да възстановите платното на отворения си документ до оригиналния ъгъл, щракнете върху Възстановяване на изгледа.
Панел за навигация
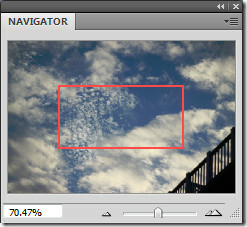 Navigator Panel се използва за бърза промяна на изгледа на вашия клипборд, като се използва миниатюрен дисплей. За да се покаже панел на навигатора, изберете прозорец> навигатор. Цветното поле в навигатора, наречено също прокси зоната за преглед, съответства на текущата видима област в прозореца. За да промените увеличението, просто въведете стойността в текстовото поле, щракнете върху увеличение или намаление или плъзнете плъзгача за увеличение. За да преместите изгледа на изображение, плъзнете прокси полето в миниатюрата на изображението. Ако искате да промените цвета на зоната за прокси прокси, щракнете върху бутона на менюто панел в горния десен ъгъл и изберете опциите на панела. Можете да изберете предварително зададен или персонализиран цвят.
Navigator Panel се използва за бърза промяна на изгледа на вашия клипборд, като се използва миниатюрен дисплей. За да се покаже панел на навигатора, изберете прозорец> навигатор. Цветното поле в навигатора, наречено също прокси зоната за преглед, съответства на текущата видима област в прозореца. За да промените увеличението, просто въведете стойността в текстовото поле, щракнете върху увеличение или намаление или плъзнете плъзгача за увеличение. За да преместите изгледа на изображение, плъзнете прокси полето в миниатюрата на изображението. Ако искате да промените цвета на зоната за прокси прокси, щракнете върху бутона на менюто панел в горния десен ъгъл и изберете опциите на панела. Можете да изберете предварително зададен или персонализиран цвят.
Zoom

Можете също така да използвате инструмента за увеличение, за да увеличавате или намалявате от лентата с инструменти. Когато използвате инструмента за увеличение, всяко щракване увеличава или намалява изображението до следващия предварително зададен процент и центрира дисплея около щракнатата точка. Лупата изглежда празна, когато изображението достигне максималното си ниво на увеличение от 3200% или размер на един пиксел. Щом изберете инструмента за увеличение, в горната част се появява лента с инструменти, която ви дава опции за увеличение (избрано по подразбиране), мащабиране, преоразмеряване на прозорците, за да се поберат, мащабиране на всички прозорци, скрап увеличение, действителни пиксели, годен екран, запълване на екран размер.
За да увеличите определена област в документ, изберете инструмента за увеличение и плъзнете върху частта от изображението, която искате да увеличите. Областта вътре в създадения мащаб за увеличение се показва с възможно най-голямо увеличение. За да преместите един и същ размер в документа, задръжте интервала и плъзнете маркера.
Автоматично оразмеряване на прозореца при увеличение, когато инструментът за увеличение е активен. Изберете Преоразмеряване на прозорците, за да се поберат от лентата с опции за увеличение в горната част. Прозорецът се оразмерява, когато увеличите или намалите изгледа на изображението. Ако е отменен, прозорецът поддържа постоянен размер, независимо от увеличението на изображението. Става полезно при използване на малки екрани.
И да не забравяме, за да увеличите временно изображението, задръжте клавиша H, щракнете върху изображението и задръжте бутона на мишката. Изображението ще се върне към предишното увеличение и инструменти, след като освободите бутона на мишката и след това клавиша H.
За да увеличавате непрекъснато, изберете Scrubby Zoom от лентата с опции за увеличение. И накрая, можете да зададете предпочитания на инструмента за увеличение, като навигирате до Редактиране> Предпочитания> Производителност.
Подредете Windows
 Отворените ви изображения се появяват в прозореца на документа. Можете да отворите множество прозорци за показване на различни изображения или различни изгледи на един и същ. В менюто на прозореца се появява списък. За да изведете отворено изображение отпред, изберете името на файла от долната част на менюто Window. Паметта играе жизненоважна роля при отварянето на прозорците. Може да ограничи прозорците за изображение. Изберете Прозорец> Подреждане, за да видите наличните опции.
Отворените ви изображения се появяват в прозореца на документа. Можете да отворите множество прозорци за показване на различни изображения или различни изгледи на един и същ. В менюто на прозореца се появява списък. За да изведете отворено изображение отпред, изберете името на файла от долната част на менюто Window. Паметта играе жизненоважна роля при отварянето на прозорците. Може да ограничи прозорците за изображение. Изберете Прозорец> Подреждане, за да видите наличните опции.
Cascade ще показва незатворени прозорци, подредени и каскадни от горния ляв до долния десен ъгъл на екрана. Tile ще показва прозорците от края до ръба. Отворените прозорци ще бъдат автоматично оразмерени, за да запълнят наличното пространство, ако има затворен прозорец. Float in window позволява на изображението да плава свободно. Float all in в Windows позволява всички изображения да плават. За да се покаже едно изображение в цял екран и се свежда до минимум останалите изображения в раздели, изберете консолидиране на всички в раздели. Мащабирането на мача ще съответства на нивото на увеличение на всички отворени прозорци. Местоположението на съвпадение ще намира и показва изображения от едно и също място.
Инфо панел
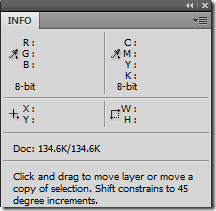 Информационният панел показва стойностите на цвета под показалеца и в зависимост от използвания инструмент. Той също така показва намек за използване на избрания инструмент, информация за състоянието на документа и може да показва 8-битови, 16-битови или 32-битови стойности. Тя показва информация за изображение и също така предоставя обратна информация за стойностите на цветовете, когато премествате показалец върху изображение. Изберете Прозорец> Информация, за да разкриете информационен панел. Можете да зададете опциите за информацията, която искате да бъде показана, като отидете в диалоговия прозорец Инфо панел. За първото отчитане на цвета имате действителен цвят, доказан цвят, цветен режим, общо мастило и непрозрачност.
Информационният панел показва стойностите на цвета под показалеца и в зависимост от използвания инструмент. Той също така показва намек за използване на избрания инструмент, информация за състоянието на документа и може да показва 8-битови, 16-битови или 32-битови стойности. Тя показва информация за изображение и също така предоставя обратна информация за стойностите на цветовете, когато премествате показалец върху изображение. Изберете Прозорец> Информация, за да разкриете информационен панел. Можете да зададете опциите за информацията, която искате да бъде показана, като отидете в диалоговия прозорец Инфо панел. За първото отчитане на цвета имате действителен цвят, доказан цвят, цветен режим, общо мастило и непрозрачност.
Действителният цвят показва стойности в текущия цветен режим. Доказателният цвят показва стойности за изходното цветово пространство. Цветовият режим просто показва стойностите на цветовете в този цветен режим. Общият процент на цялото CMYK мастило на местоположението на показалеца въз основа на стойностите, зададени в полето за настройка на CMYK, се показва в Total Ink. Непрозрачност показва непрозрачността на текущия слой.
Освен това лентата на състоянието, разположена в долната част на всеки прозорец на документа, показва полезна информация като текущо увеличение, размер на файла и кратки инструкции за използване на активния инструмент. Можете да промените опциите за преглед на файловата информация по всяко време от изскачащото меню. Те включват бележка, реплика на версията, размери на документа, профил на документа, размери на документа, скала на измерване, размери на драскотини, ефективност, време и 32-битова експозиция.
Търсене
скорошни публикации
Gest сега идва с висока чувствителност и мулти-жестова поддръжка
Няколко месеца назад прегледахмеГест, което е преносимо приложение ...
Намерете изображения с Creative Commons License с помощта на CCFinder
Като маркетолог трябва да имате представа колко важна роля играят и...
Вземете класическо меню "Старт", без да губите метро интерфейс в Windows 8
След излизането на визуализацията на разработчика на Windows 8, меж...



