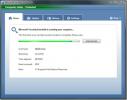Как да създадете домейн в Windows Server 2008
Изминаха дните, в които отделни потребителски имена трябваше да бъдат конфигурирани и използвани за влизане в множество сървъри за работа в мрежа. Например, в първите дни на потребителя може да се наложи да влезе в пощенски сървър с отделно потребителско име и парола в сравнение с данни, UNIX сървър за управление на файлове. С появата на решения като Active Directory, удостоверяването и управлението на потребителите вече е много по-просто. Например, удостоверяването на Kerberos позволява на потребителя лесно да управлява имейли, дейности, свързани с база данни и достъп до множество места в мрежата с един потребителски профил чрез Active Directory в домейн околен свят. В тази публикация ще ви разкажем стъпките за създаване на домейн в Windows Server 2008 и нещата, които трябва да вземете предвид по време на този процес.
За целите на тази статия използваме Windows Server 2008 R2 за създаване на домейн, същите конфигурации се прилагат и за 32-битната версия. За да започнете, отидете на Run или команден ред и напишете dcpromo и натиснете Enter.
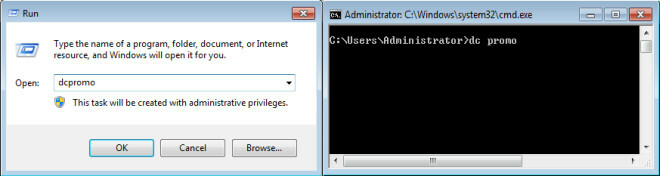
Това ще ви покаже съобщение да изчакате, докато се отвори съветникът за инсталиране. След като се отвори съветникът за инсталиране, натиснете Next. Уверете се, че Използвайте инсталиране на разширен режим опцията не е отметната.
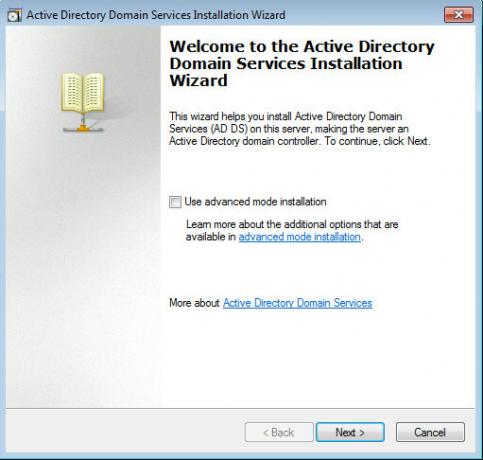
Следващата стъпка ще покаже екран, обясняващ подробности за съвместимостта на операционната система с връзка в долната част на съветника, която може да се използва за получаване на повече информация по темата. Натиснете Next, за да продължите.
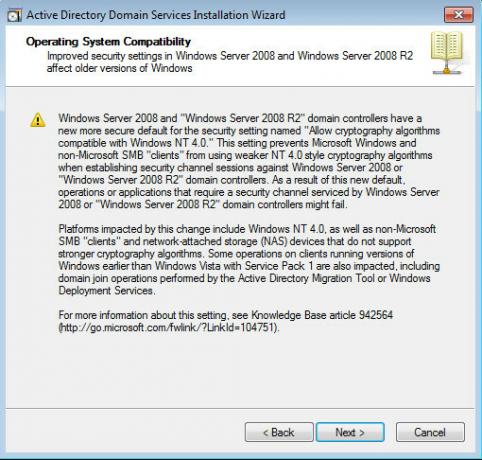
Когато създавате домейн, ще имате възможност да добавите домейн в съществуваща гора или да създадете нов домейн в нова гора. Можете също да използвате този съветник, за да добавите контролер на домейн към съществуващ домейн (домейн дърво). Тук ще подберем Създайте нов домейн в нова гора опция и натиснете Next.
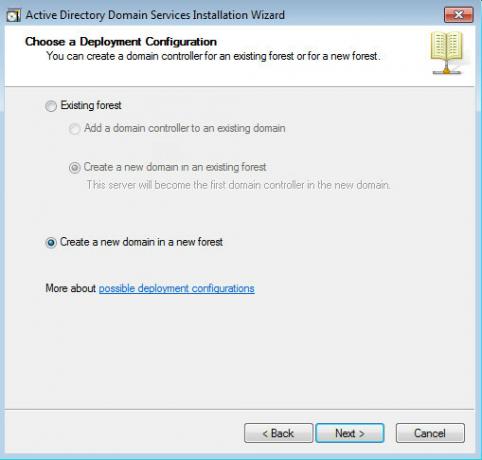
Дърво е съставено от множество домейни и множество дървета се сливат под царството на гора. Името на първия домейн, създаден в рамките на гора (домейнът на горския корен), също става име на гората. За да продължите напред, въведете FQDN (Напълно квалифицирано име на домейн), напр. addictivetips.com. Съветникът ще продължи по-нататък, след като провери името на NetBIOS, за да се увери, че няма вече съществуващ домейн със същото име.
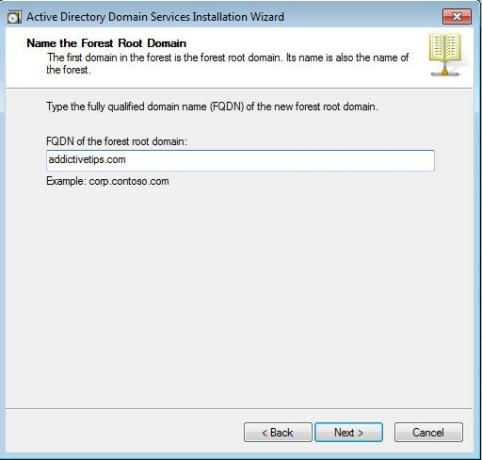
В следващата стъпка изберете функционалното ниво на гората, като изберете подходящата версия на Windows Server. Изборът на по-нова версия ще ви даде повече възможности за функционалност, но можете да изберете и по-стари нива.
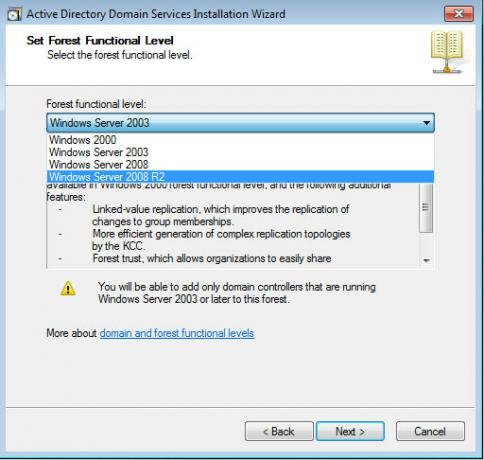
Поставете отметка в квадратчето за DNS сървър по подразбиране, за да инсталирате DNS сървъра.
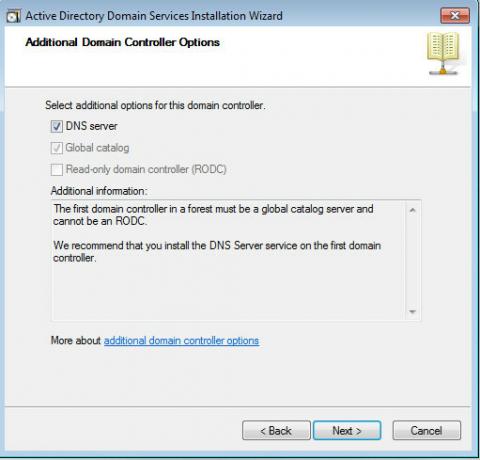
Докато се опитвате да продължите по-нататък, може да бъдете подканени да зададете статичен IP, ако е настроен да получи (IP автоматично). Не се препоръчва използването на динамичен IP от DHCP сървъра за домейн, тъй като динамичните IP се променят след набор период от време, който ще доведе до големи прекъсвания, тъй като клиентската операционна система ще се прекъсне, ако и когато IP се променя.
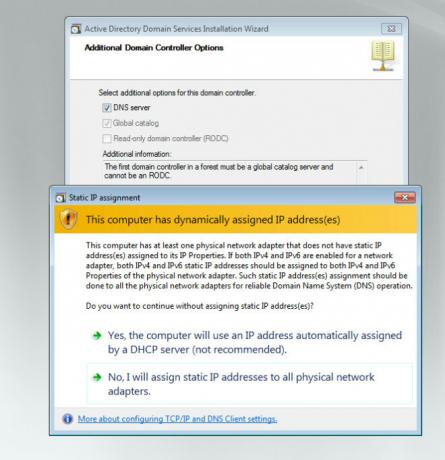
За да зададете статичен IP на адаптера, отидете в Центъра за мрежи и споделяне и кликнете върху Промяна на настройките на адаптера. От тук изберете TCP / IPv4 и задайте статичен IP, напр. 192.168.1.254. Задайте също шлюз по подразбиране, който обикновено е IP на рутер. В секцията „Предлаган DNS“ можете просто да въведете домейна IP (който в този случай е 192.18.1.254) или да добавите IP с връщане (127.0.0.1), така че домейнът автоматично да изпраща DNS заявките. Това ще бъде полезно, ако някога промените IP адреса на домейна, тъй като DNS няма да се налага да се коригира. Можете също да използвате алтернативен DNS в секцията за алтернативен DNS сървър. За да продължите напред, кликнете върху „Не, ще назнача статични IP адреси на всички физически адаптери“.
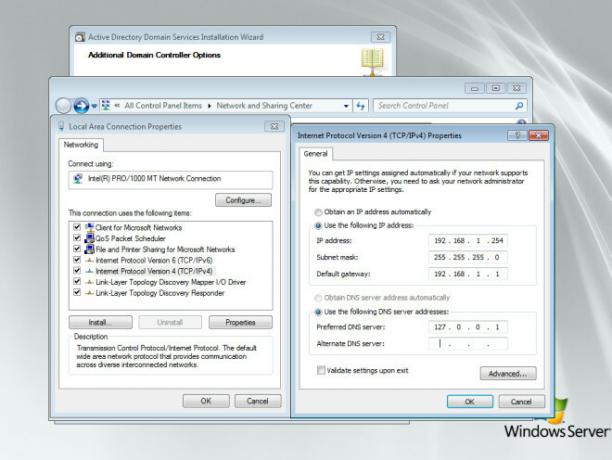
В следващата стъпка ще имате избор да запазите файловете Database, Log и SYSVOL на едно и също място или отделно. Някои администратори ги записват отделно, за да балансират съображенията за натоварване или място на твърдия диск, докато други ги записват на същото място. В днешно време това не е много проблем, особено вследствие на по-добри механизми за възстановяване при бедствия.
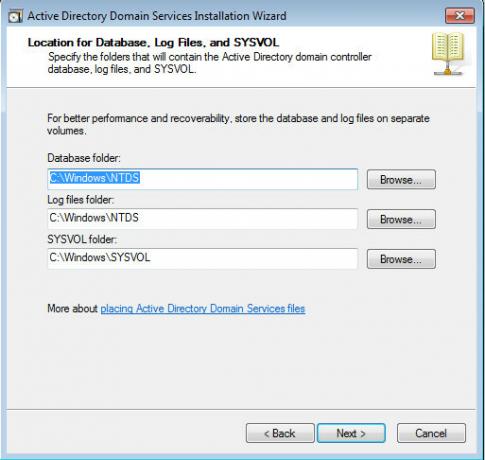
Движейки се напред, ще бъдете помолени да запазите парола за режим на възстановяване (която е отделна от акаунта на администратора на домейни). Тази парола е конфигурирана да се използва при стартиране на контролера на домейна в режим на възстановяване на услугите на директории.
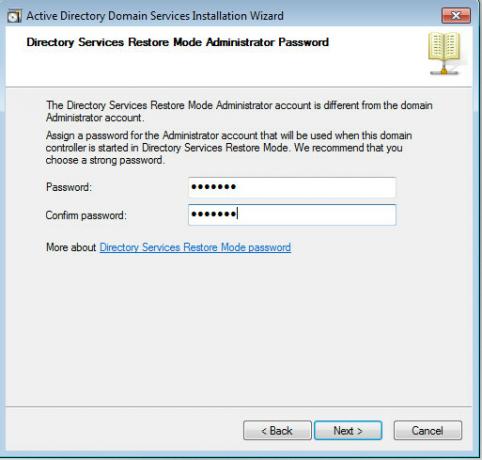
В последната част на съветника можете да проверите обобщението на конфигурациите в полето Преглед на вашите избори и да продължите да създавате своя домейн.
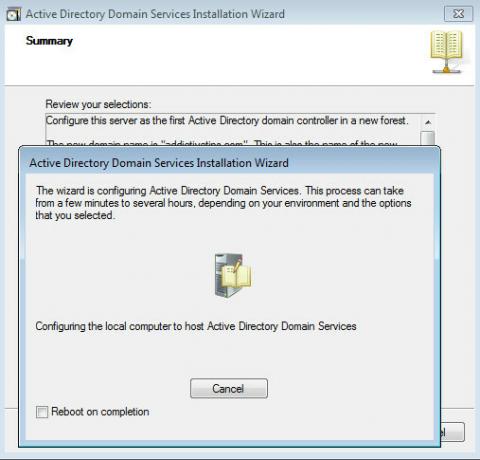
Инсталацията ще завърши след кратък период от време (в зависимост от хардуерните ви възможности) и ще можете да започнете да работите върху вашия домейн след рестартиране на системата.
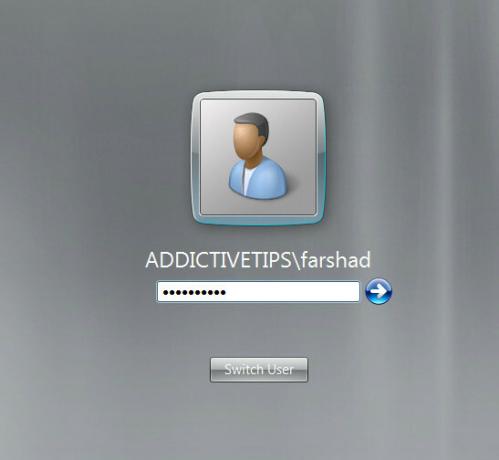
Търсене
скорошни публикации
Как да намерите и възстановите изгубените си файлове на твърд диск, USB устройство или карта с памет
Какво става, ако вашата карта с цифрова камера памет се форматира с...
Как да принудите Chromecast да се актуализира
Chromecast е една от най-евтините телевизионни пръчки, предлагани н...
Изтеглете Microsoft Security Essentials Final
Още през юни ние прегледани MS Security Essentials когато беше в бе...