Как да активирате прозореца за преглед във File Explorer на Windows 10
File Explorer показва файлове в множество оформления; детайли, плочки, съдържание и различни размери на иконите. Когато изберете един от макетите с размер на иконата, например големи икони или изключително големи икони, миниатюрата на файла по принцип ви дава преглед на файла. Тази визуализация е запазена за общи файлове с изображения, например PNG и JPG. За други типове файлове подобна миниатюра за визуализация не се показва.
Ако искате да визуализирате други видове файлове в File Explorer, можете да активирате прозореца за визуализация.
Панел за визуализация във File Explorer
За да активирате панела за визуализация във File Explorer, следвайте стъпките по-долу;
- Отворете File Explorer.
- Отидете на Раздел „Преглед“ на лентата.
- Вляво ще видите бутон, наречен Визуализация на екрана. Щракнете върху него.
- Панелът за визуализация ще се появи на дясната страна във File Explorer.
- Изберете файл и предварителен преглед за него ще се появи в екрана за преглед.

Прозорецът за визуализация във File Explorer поддържа повече от файлове с изображения. Можете например да изберете текстов файл или документ в Word и да получите визуализация за него, но това
все още не означава, че има универсална подкрепа. Няма да получите предварителен преглед за много типове файлове, включително филми.Можете да превключите панела за визуализация във File Explorer с Alt + P клавишна комбинация.
Визуализация Pane alternative
Ако искате бърз метод за преглед на подробности за даден файл, но знаете, че той не се поддържа от екрана за преглед, можете да опитате да използвате безплатно приложение, наречено QuickLook.
Бърз поглед имитира функцията за бърз преглед, която има macOS. На macOS потребителите могат да изберат файл и докоснете лентата за интервал, за да получат визуализация на файла.
За да използвате QuickLook;
- Инсталирайте приложението от Microsoft Store.
- Веднъж инсталиран, отворете File Explorer и отворете папка, която има файл, който искате да прегледате.
- Изберете файла, и докоснете Пробела.
- Нов прозорец ще ви покаже преглед на избрания файл.
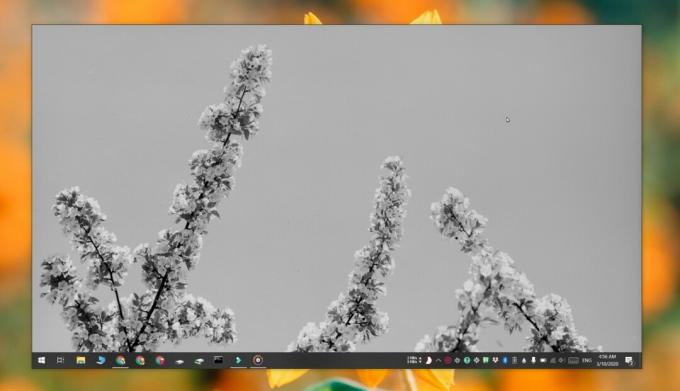
QuickLook поддържа повече формати от екрана за визуализация, включително видео файлове. Освен това е много по-ефективно. Панелът за визуализация е налична функция за Windows 10, но когато го използвате в папка, която съдържа много файлове, например много файлове с изображения, може да отнеме няколко секунди, за да се покаже визуализацията. QuickLook е много по-бърз при тегленето.
Приложението също така ви позволява бързо да отворите файла в неговото приложение по подразбиране с едно натискане на бутон.
Търсене
скорошни публикации
Как да промените снимката на профила си в Steam
Вашият Steam профил може да бъде публичен или частен. От вас зависи...
SkyRemote носи дистанционен контрол на работния плот и споделяне в Skype
Едно от приложенията, които отбелязаха значително нарастване на изп...
Как да отключите Windows 10 с Mi Band 2
Когато мислите за проследяващи дейности, Mi Band 2 не е този, който...



