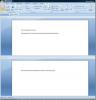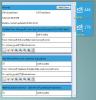Как да пренареждате ключове без AutoHotKey в Windows 10
Ако трябва да пренастроите ключ на Windows 10, всички ще ви кажат да използвате AutoHotKey. Ние го препоръчваме сами. Това не е най-лесният метод за пренаписване на ключове, тъй като трябва да напишете скрипт и толкова лесен, колкото те да пишат, не всеки се справя със задачата. Има приложения, които предлагат GUI за пренаписване на ключове.

Повторно натискане на клавиши без AutoHotKey
Microsoft пусна актуализация до PowerToys и една от новите функции в актуализацията е a Keyboard Manager. Той позволява на потребителите да пренареждат клавишите на клавиатура.
- Изтегли и инсталирайте най-новата версия на PowerToys.
- Стартирайте приложението с права на администратор. Щракнете двукратно върху иконата PowerToys в системната област към достъп до настройките му.
- Отидете на Раздел Мениджър на клавиатурата.
- Щракнете върху Вземете ключ бутон.
- В прозореца, който се отваря, кликнете върху „Тип ключ'Под Оригинален ключ. Докоснете клавиша, който искате да пренастроите.
- След това щракнете „Тип ключ“ при Нов ключ и докоснете клавиша, към който искате да пренастроите оригиналния ключ. Например, ако искате да пренастроите клавиша Alt на клавиша Windows, трябва да докоснете клавиша Alt под Original Key и докоснете клавиша Windows под New Key.
- Кликнете Добре в горната част и ключът ще бъде пренареден.

PowerToys срещу AutoHotKey
Ако се опитвате да решите между двете приложения, това зависи от типа на пренареждане, което трябва да направите.
Ако искате да пренастроите един ключ и да го използвате като друг, т.е. просто пренаписване 1: 1, PowerToys е инструментът за вас. Той може да пренаписва буквено-цифрови клавиши, функционални клавиши, модификационни клавиши и специални медийни клавиши на клавиатура.
Ако искате да пренастроите ключ на няколко клавиша, например, ако докоснете PrintScrn изпраща ключ Win + PrintScrn, ще трябва да използвате AutoHotKey за заданието.
Клавиатурният мениджър на PowerToys е предназначен само за пренаписване на клавиши, докато AutoHotKey може да се използва за скрипт на всякакви действия, например, можете да докоснете клавиш, за да отворите приложение или файл във вашата система. Определено е по-мощен от това, което PowerToys може да предложи, но ще трябва да инвестирате малко време, за да научите как работи.
По отношение на системното натоварване AutoHotKey е по-добър. PowerToys не е тежък ресурс, но всъщност нищо не превъзхожда сценария, когато става дума за леко решение.
заключение
Ако често се налага да пренареждате клавиши на клавиатура, струва си да инвестирате малко време, за да научите как работи AutoHotKey. Ако сте заседнали с клавиатура с дефектен клавиш и трябва да направите, докато не можете да я поправите или смените, PowerToys е приложението за работата.
Търсене
скорошни публикации
Как да добавите раздели в Microsoft Word, Excel и PowerPoint
OfficeTab е безплатна добавка за MS Office 2001, 2007 и 2010, която...
Приспособлението за визуализация на поща е настолен известител за електронна поща с потребителския интерфейс на Windows Phone 7
Gadget за преглед на поща е динамично приспособление за десктоп за ...
Подобрете вашето учене и памет с Анки
Забравяте ли за определени задачи и искате да увеличите паметта си?...