Уеб камера не се показва в Диспечер на устройства в Windows 10 (FIX)
Уеб камери са почти всички plug & play. В някои редки случаи, например, ако използвате уеб-камера от висок клас Logitech, може да се наложи да инсталирате специално, собствено приложение, за да използвате всичките му функции, но то все пак ще работи. За вътрешни уеб камери, т.е. тези, които са вградени в система, не е нужно наистина да инсталирате нищо. Те се откриват автоматично и работят, дори ако имате нова инсталация на Windows 10.
Не можете да намерите уеб камера в диспечера на устройства?
Ако сте свързали уеб камера към компютъра си с Windows 10, но той няма да работи или не се показва под Device Manager, ето няколко неща, които можете да опитате да поправите.
Уеб камера може да се показва под различни групи устройства в Диспечер на устройства. Проверете следните групи, за да определите, че го няма.
- камери
- Устройства за изображения
- USB устройства / концентратор на USB устройства

Ако сте проверили горните групи устройства в Диспечер на устройства и не сте намерили уеб камерата си, можете да опитате следното.
Как да коригирате устройства за изобразяване, които липсват в диспечера на устройства?
1. Активирайте уеб камерата в Настройки
Отворете приложението Настройки и отидете в групата с поверителност на настройките. Изберете раздела Камера. Вашата камера трябва да вижда съобщение „Достъпът до камерата за това устройство е включен“. Ако не го направите, това означава, че камерата е изключена. Щракнете върху бутона Промяна и го включете. Рестартирайте вашия компютър.

2. Програма за отстраняване на неизправности в Windows
Windows 10 има общ инструмент за отстраняване на неизправности за повечето компоненти, хардуер и софтуер. За уеб камера трябва да стартирате инструмента за отстраняване на проблеми с хардуер и устройство. Следвайте стъпките по-долу;
- Докоснете клавишната комбинация Win + R, за да отворите полето за изпълнение.
- В полето за изпълнение въведете следното и чукнете Ener
msdt.exe -id DeviceDiagnostic
Позволете на инструмента за отстраняване на неизправности да работи и да открие проблеми с хардуера. Приемете и приложите всички промени, които препоръчва, и рестартирайте вашия компютър за добра мярка.

3. Проверете за актуализации на драйвери
Ако уеб камерата не се показва в Диспечер на устройства, проверката за актуализации на драйвери може да е проблем, но винаги можете да проверявате за актуализации чрез актуализации на Windows.
- Отворете приложението Настройки и отидете в групата за актуализации и защита
- Отворете раздела Актуализации на Windows и щракнете върху бутона Проверка за актуализации
Ако сте инсталирали Windows 10 Fresh, вероятно е добре да изчакате няколко часа. Някои инсталирани драйвери са обща или най-ранната версия, която Windows 10 може да намери. След малко време те ще се актуализират самостоятелно. Това най-често се случва с аудио драйвери, но може да се случи и с уеб камерата.
Потърсете онлайн актуализация на драйвера и го инсталирайте ръчно. Проверете уебсайта за производителя на вашия лаптоп или десктоп и инсталирайте препоръчаните драйвери за уеб камерата.
4. Сканиране за устройства
Възможно е Windows 10 да не е успял да открие уеб камерата след актуализация на драйвера. Отворете диспечера на устройства и щракнете върху бутона „Сканиране за хардуерни промени“. Ако вашата уеб камера се появи, Windows 10 вероятно също ще инсталира драйвери. Рестартирайте вашия компютър.
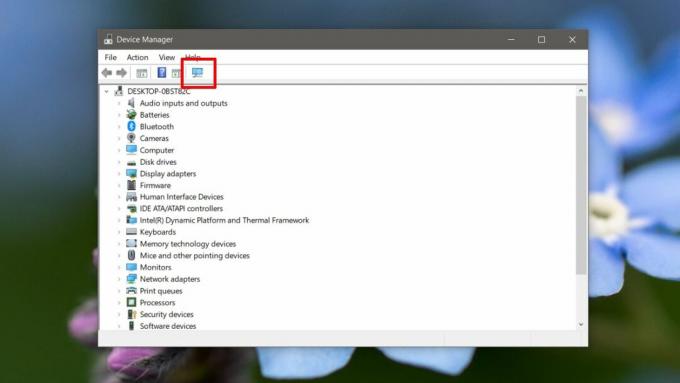
5. Добавете ръчно уеб камера
Можете ръчно да добавите уеб камера към Диспечер на устройства. Отворете диспечер на устройства и следвайте стъпките по-долу;
- В Диспечер на устройства отидете на Действия> Добавяне на наследен хардуер
- В прозореца, който се отваря, щракнете върху Напред.
- Изберете „Инсталиране на хардуер, който ръчно избирам от списък (Разширено)“
- От списъка с типове устройства изберете „Камери“ и щракнете върху Напред.
- Ако имате драйвер за уеб камерата, можете да щракнете върху „Имате диск“ и да го изберете. Ако не, преминете към следващата стъпка.
- Ще видите списък с устройства, които можете да инсталирате. Ако не виждате устройство, върнете се към четвъртата стъпка и вместо „Камери“ изберете „Устройства за изображения“.
- Изберете устройството от списъка и щракнете върху Напред.
- След като драйверът е инсталиран, рестартирайте компютъра.

6. Инсталирайте собственото приложение на уеб камерата на производителя
Този проблем изглежда донякъде често срещан в системите на Dell и Dell има приложение за уеб камера, което е на разположение за изтегляне. Не е необходимо да използвате уеб камерата, но инсталирането й може да доведе до показване на уеб камерата. посещение страницата за драйвери на Dell, въведете вашия модел на модел или сервизен маркер и намерете приложението. Уверете се, че рестартирате компютъра си, след като го инсталирате.
Въпреки че тук споменахме Dell, много други производители имат подобни приложения. Потърсете приложението на страницата за поддръжка на вашата система и го инсталирайте.
7. Проверете BIOS
Някои интегрирани уеб камери могат да бъдат деактивирани от BIOS. Ако наскоро актуализиран BIOS, възможно е уеб камерата да е деактивирана. Достъп до BIOS на вашата система и потърсете всичко, свързано с хардуер или хардуерна конфигурация. Ако вашата уеб камера е посочена там, уверете се, че е активирана и / или функционираща. Вашият BIOS трябва да ви даде някаква индикация относно това. Ако не виждате и уеб камерата в BIOS, опитайте последната стъпка по-долу.
8. Проверете хардуера
Ако наскоро сте ремонтирали или пуснали компютъра си, възможно е вашата уеб камера да е била изключена физически. Вземете го отново за проверка или, ако имате опит с хардуер, можете сами да отворите системата си и да се уверите, че всичко е включено.
заключение
Работи ли нещо от тези? Надяваме се, че сте отстранили проблема с уеб камерата си, така че ни уведомете в коментарите по-долу кой е бил.
Търсене
скорошни публикации
Присвойте ключови комбинации за допълнителни бутони на мишката в Windows
Откакто мишката е била доведена до масите с успеха на Windows, тя е...
Как да възстановите Windows 10 от екрана за влизане
Windows направи много лесно да нулира вашата система в случай, че с...
SoftPerfect WiFi Guard защитава вашата мрежа срещу крадци на WiFi
WiFi ни позволява свободата да се движим по време на използване на ...



