Превключване на аудио записи и зареждане на външни субтитри във филми и телевизионно приложение на Windows 10
Един от най-големите недостатъци на приложението Windows Media Player е, че не може да зарежда външни субтитри. Това е пропуск, който не е коригиран досега. Освен ако нямате филм с кодирани субтитри, ще трябва да използвате други медийни плейъри като VLC плейър за зареждане на субтитри. Въпреки че Microsoft не е поправил това, той въведе ново приложение в Windows 10 за възпроизвеждане на медии, наречени Movies & TV, които поддържат зареждане на външни субтитри. Ето как можете да заредите външен файл със субтитри в приложението Movies & TV в Windows 10 и как можете да превключвате аудио записи.
Изтеглете субтитри за филма или телевизионното шоу, които искате да гледате. Можете да запазите файла където искате, но се уверете, че е във формат SRT. Ако сте изтеглили субтитрите в цип, първо ги извлечете.
Отворете видеоклипа в приложението Movies & TV и щракнете върху бутона за реч до бутона за сила на звука. Файлът може да има кодирани субтитри и те ще се появят тук, както и опция за „Избор на файл със субтитри“.

Кликнете върху „Избор на файл със субтитри“ и изберете SRT файла, който сте изтеглили. Субтитрите веднага ще започнат да се появяват на вашия екран.

Ако вашият медиен файл има множество аудио записи, често използвани за филми и телевизионни предавания, които са достъпни на няколко езика, можете да изберете и да превключите към всеки от тях от приложението Movies & TV. За да промените аудио записа, щракнете върху бутона за език до бутона Възпроизвеждане / Пауза. Изскачащ списък ще ви покаже наличните канали. Кликнете върху този, към който искате да превключите, и песента ще се промени в движение.
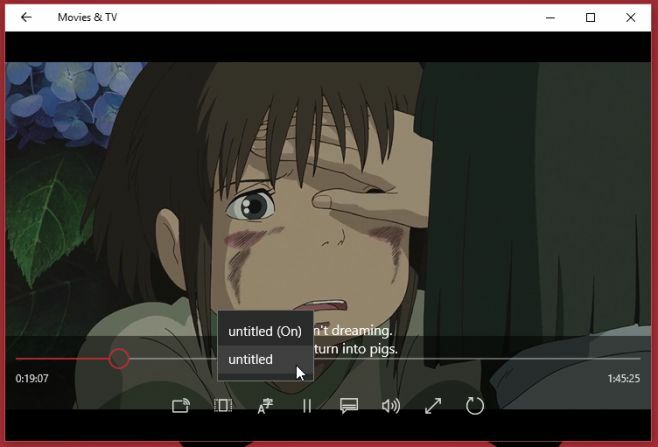
Учудващо е, че Microsoft е пренебрегнал да добави тези функции към Windows Media Player, въпреки че е доста популярен сред потребителите на Windows.
Търсене
скорошни публикации
Как да премахнете / премахнете метаданни от JPEG и PNG изображения
Да предположим, че искате да качите снимката си в обществен профил,...
Преглед на информация за всички инсталирани хардуер / софтуер и актуализации на Microsoft на вашия компютър
Belarc съветник е безплатен инструмент за Windows, който анализира ...
Бележки Групи на браузъра Няколко бележки в секции и категории
Попаднахме на много приложения за бележки, като WYSIWYG и LaTeX Gwe...



