SnipSnip: Инструмент за скрийншот, който може да заснеме отделни UI обекти
Има много приложения за правене на екранни снимки и ние разгледахме доста разнообразие тук в AddictiveTips. За да отделя себе си тад от партидата, SnipSnip предлага функция, която улавя отделни UI елементи навсякъде в операционната система, в допълнение към основните функции за редактиране на снимки като изрязване, преоразмеряване и коментиране с форми и персонализиран текст, които бихте очаквали от всеки приличен инструмент за екранни снимки дни. SnipSnip не се изпълнява във фонов режим Greenshot или Shotty, така че трябва да стартирате програмата всеки път, когато искате да направите екранна снимка. Това го прави чудесно за онези, които не правят скрийншоти много често, но въпреки това искат да разполагат с достатъчно способен инструмент, когато възникне нужда.

От менюто Заснемане можете да направите екранна снимка на всичко на екрана, определена област на екрана, един от прозорците, които имате отворени, или определен обект (повече в това по-късно). Същото меню също ви позволява да правите едни и същи скрийншоти със закъснение, което може да бъде полезно в много сценарии. При заснемане на прозорци ще видите текст, подчертан с червен цвят, върху прозореца, върху който преместите курсора на мишката, и натискането на Ctrl + Space ще заснеме този прозорец. Всички режими на екрана, както и другите функции, предлагани от приложението, могат да бъдат задействани и от клавишни комбинации, които се показват до съответните записи на менюто във всички менюта.
Горните опции са в почти всеки приличен инструмент за скрийншот; Характерното за SnipSnip е опцията „Capture Object“, която не съм срещал в никое друго приложение за екранна снимка.
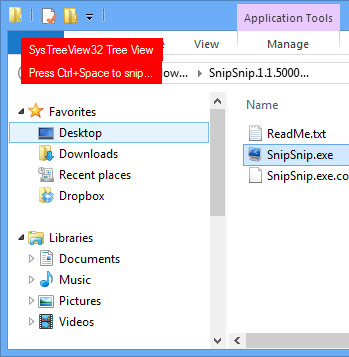
Това ви позволява да правите екранна снимка на неща като контекстно меню с десен бутон, само на конкретно раздел на приложение (като лентата с инструменти във Photoshop), само лентата на задачите, само работният плот, с изключение на лентата на задачите и т.н. Просто щракнете върху „Заснемане на обект“, преместете курсора на мишката върху обекта, който искате да заснемете (все още можете да щракнете с десния бутон в този режим, за да изведете контекст менюта, за да ги заснемете), и натиснете Control + Space, за да заснемете точно този обект - няма да правите цели снимки на екрана и след това да изрежете неподходящото части.
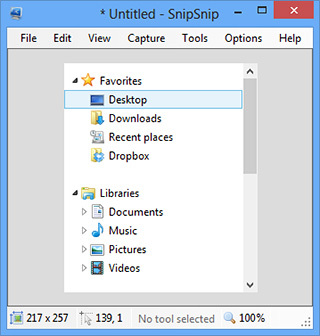
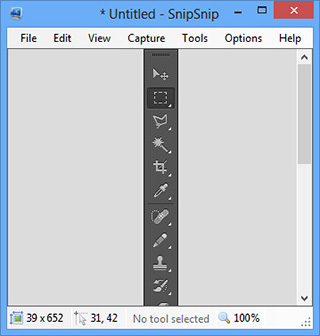
Някои примери за обекти, които можете да заснемете от други прозорци, са полето на пътеката към директорията, прозорец с изглед на дърво, бутони в лентата с инструменти, падащи менюта и т.н. Приложението изглежда доста интелигентно да разграничава отделни части от приложения в потребителския интерфейс, за да ви позволи да ги улавяте отделно.
Независимо от режима на заснемане, заснетото изображение винаги се зарежда в редактора на SnipSnip. Можете да запазите екранните снимки в PNG, JPEG, GIF, BMP или TIFF формати от менюто File. От менюто View можете да увеличавате и намалявате, докато менюто Tools ще ви позволи да редактирате екранна снимка, като добавите линии, форми и текст в различни цветове, както и изрязване, преоразмеряване, подрязване, прелистване и завъртане. Можете също да отмените и повторно всяко действие от менюто Редактиране.

Менюто Option ви позволява да решите дали да включвате или изключвате курсора на мишката, слоестите прозорци и фоновите тапети във вашите екранни снимки. Втората и третата от тези опции могат да ви помогнат да гарантирате, че екранната снимка на всеки прозорец с прозрачни рамки няма покажете основните прозорци или тапета на работния плот през прозрачните части, което води до много чист външен вид доведе.

От това меню също ще имате достъп до настройките на приложението, като щракнете върху Опции. От раздела Общи можете да настроите SnipSnip да се сведе до минимум в системната област, да настроите приложението да третира изображения, копирани в клипборда, като новозаснети изображения, когато поставяне, изберете персонализиран размер на отмяна на историята от 1 до 30, задайте време закъснение за заснемане на екранни снимки и персонализирайте забавянето на времето против трептене. Можете също така да зададете фона на изображението по подразбиране, да заснемете наслагване и да подчертаете цветове за заснемане на обекти или прозорци.

Разделът за изхода ви позволява да определите местоположението по подразбиране, модел на име на файл и формат на изображението за запазване на екранни снимки. Можете също така да настроите инструмента така, че винаги да ви подсказва за името и местоположението на файла при запазване или при излизане от приложението. Качеството за файлове, запазени като JPEG изображения, може да бъде зададено и тук.

И накрая, разделът Преки пътища ще ви позволи да редактирате всички клавишни комбинации за различните функции на SnipSnip.
В обобщение, SnipSnip е изключително способна програма за заснемане на екрана, а режимът му за заснемане на обекти наистина го прави да блести над конкуренцията. На всичкото отгоре, неговият малък размер, лекота на използване, опции за персонализиране и наличност в преносим формат което не изисква инсталация, го прави задължителен инструмент за всеки потребител на компютър, който трябва да заснеме снимки на екрани.
Изтеглете SnipSnip
Търсене
скорошни публикации
PhotoMe ви позволява да преглеждате, анализирате и редактирате изображение EXIF & IPTC метаданни
Предполага се, че съвременната фотография има повече предимства пре...
Получете подробна информация за нишките на процеса с ProcessThreadsView
Нишката на изпълнение е най-малката единица за обработка, която мож...
Как да затворите няколко виртуални десктопа в Windows 10
Windows 10 има виртуални настолни компютри. Можете да създавате и з...



