Как да настроите 4K монитор на Windows 10
4K мониторите са дисплеи от висок клас, които хората, особено геймърите, избират да използват, ако могат да си позволят да си купят такъв. Ако наскоро сте купили 4K монитор, трябва да направите няколко неща, за да го настроите. Обикновено мониторите са устройства за свързване и възпроизвеждане, но трябва да се направи малко, за да настроите 4K монитор на Windows 10.
Свързване на кабел
Вероятно можете да използвате HDMI кабел с вашия 4K монитор, но ако имате избор, не го използвайте. Кабелът може да ви даде бърз дисплей и ако е с лошо качество, може би никога няма да видите как UHD работи своята магия. Най-добре е да използвате сертифициран кабел DisplayPort. Не търсете евтини нокаути, ако можете да помогнете.

Задайте разделителна способност и мащабиране
Когато свържете вашия 4K дисплей към вашата система, тя няма да промени автоматично разделителната способност на екрана. Трябва да направите това ръчно.
Отворете приложението Настройки и отидете в системната група от настройки. Изберете раздела Display. Ако имате няколко монитора, изберете този, който е вашият 4K монитор, преди да продължите. Ако имате само един монитор, превъртете надолу и отворете падащото меню с разделителна способност. Изберете разделителната способност 3840 × 2160.
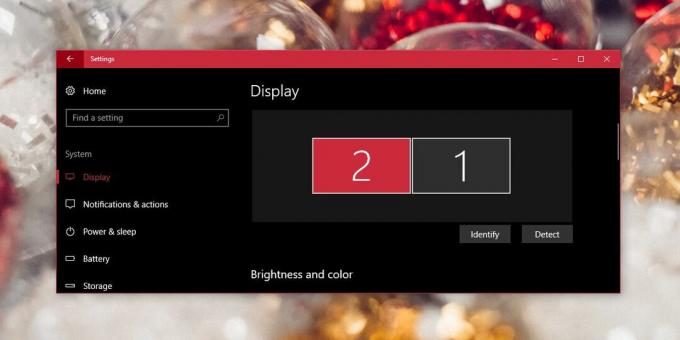
След като бъде приложена новата резолюция, всичко на екрана ви ще се свие. Използвайте функцията за мащабиране на същия този екран за настройки, за да мащабирате текст и икони, така че да бъдат по-големи и по-лесни за четене. Обикновено Windows 10 ще препоръча ниво на мащабиране, но можете да зададете своето, ако искате.
Задайте честота на опресняване
Едно последно нещо, което трябва да направите, за да настроите 4K монитор, е променете скоростта на опресняване. Това е една от тези настройки, които не са много очевидни, но правят много различни. Обикновено, ако зададете разделителната способност на 3840 × 2160, честотата на опресняване трябва да се промени самостоятелно, но това е Windows 10, така че няма гаранции.
Отворете приложението Настройки и отидете на Система> Дисплей. Превъртете надолу и щракнете върху опцията Свойства на адаптер за дисплей. В прозореца със свойства отидете на раздела Адаптер и кликнете върху бутона „Списък на всички режими“.
От списъка на валидните режими намерете правилния режим на дисплея за вашия монитор. Ако не знаете кой е, погледнете кутията, в която е влязъл мониторът ви, или разгледайте материали с инструкции, които са приложени към него. Ако всичко друго се провали, само Google, който е най-добрият процент на опресняване за вашия монитор.

Актуализиране на драйвери за дисплея
Проверете дали има налични актуализации за драйвери на дисплея и проверете дали вашите графични драйвери трябва да бъдат актуализирани. Ако не са актуални, те могат да повлияят на качеството на дисплея, когато играете игра.
Търсене
скорошни публикации
Windows 7 UPnP Управление на портовете на рутери
UPnP Портове работи е преносимо приложение за работа с управление н...
Бързо ориентиране на вашия твърд диск или производителност на SSD с DiskMark
Независимо дали току-що сте закупили нов твърд диск или твърд диск ...
Бързо обединяване на множество PDF документи в едно с Ultra PDF сливане
Предполага се, че PDF файловете ще представят данните, като използв...



