Запишете екрана на вашия компютър в GIF формат, като използвате GifCam за Windows
Преди това разгледахме някои наистина страхотни екранизиращи програми за Windows като Screenbird, Rylstim Screen Recorder, Acala Screen Recorder и Screencast-О-Matic, всеки от които предлага свои уникални функции и функционалност. Въпреки това повечето от тези инструменти за скрийншот позволяват запазване на изходните файлове във видео формати като WMV, MP4, MPEG и т.н. Ако търсите приложение за Windows, което може да запазва екрани като GIF файлове, опитайте GifCam. Приложението улеснява всеки човек да улавя на екрана активност директно във формат GIF вместо първо трябва да запишете видеоклипа в друг формат и след това да го преобразувате в GIF чрез трета страна преобразуватели. Нещо повече - това е преносимо приложение, което позволява използването му в движение и ви спестява от всякакви проблеми с инсталацията.
GifCam разполага с доста дизайн на голи кости, който помага да се улесняват нещата. Той е лесен за употреба и доста интуитивен във всички аспекти. Празната част в центъра е зоната за улавяне на приложението; всяка дейност, която извършвате в това пространство, автоматично се улавя от GifCam, след като натиснете бутона „Rec“. Прозорецът на GifCam е напълно преоразмерим, което означава, че можете да увеличавате и намалявате размера на зоната за заснемане по всяко време.
Интересно е, че има два различни начина за заснемане на екраните. Единият е да кликнете върху „Rec“, за да може GifCam незабавно да започне да улавя дейността без допълнителни усилия от ваша страна. Другата опция ви дава по-голям контрол, като ви позволява да кликнете върху бутона „Frame“, за да заснемете ръчно една екранна рамка наведнъж. Продължителността на екрана зависи от броя на кадрите, които заснемате. Кликването върху „Редактиране“ ви позволява да променяте екранизацията, като изтриете нежеланите кадри в отделен прозорец.

GifCam може да запише изходния файл само в GIF формат, което така или иначе е основната функция на приложението. Той ви позволява да конфигурирате цветови настройки на изхода и включва опция за избор на цветен формат между Quantize, 256 цвята, 20 цвята, GrayScale и Monochrome. Можете да изберете между тях, като щракнете върху бутона със стрелка за минус до Запазване. За да изчистите съществуващите рамки и да започнете от нулата, просто щракнете върху „Ново“. След като приключите със заснемането на необходимите рамки, натиснете Запазване и посочете името на файла и местоположението, където искате да го съхраните.
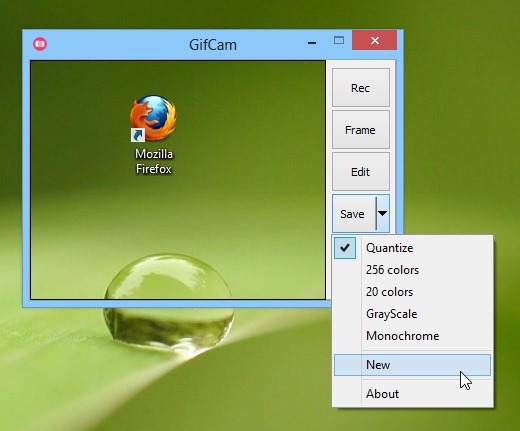
Опитах да заснема няколко GIF екрана с помощта на GifCam и всички те се получиха наистина страхотно. Погледнете примерно изображение по-долу:
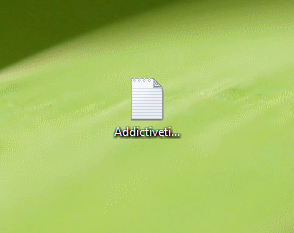
GifCam е преносимо приложение и работи безупречно в Windows 8. Той също така поддържа предишни версии на Windows, включително XP, Vista и 7.
Изтеглете GifCam
Търсене
скорошни публикации
Colasoft Ping Tool: Ping IP адреси и сравнение на времето за отговор в графика
Ping е инструмент за администриране на компютърна мрежа, използван ...
Как да затворите прозорец от изгледа на задачите в Windows 10
Изгледът на задачите или превключвателят на приложения в Windows от...
Облачната костенурка е File Explorer за Amazon S3, Nirvanix и Timeline Cloud Files
Услугите за архивиране в облака като Amazon S3, Nirvanix и Timeline...



