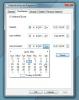Няколко дисплея не работят в Windows 10 (FIXED)
Свързването на външни монитори към компютър с Windows 10 е толкова лесно, колкото свързването на двойка слушалки или мишка или клавиатура. Монитор се открива автоматично, всичко на екрана се настройва, лентата със задачи се появява там, където трябва, и можете да започнете да разпределяте прозорците си между двата (или повече) екрана, които имате.
Няколко дисплея не работят? Ето какво трябва да направите
Ако сте свързали втори дисплей към компютъра си с Windows 10, но той не се показва, има няколко прости неща, които можете да направите, за да отстраните проблема.
1. Промяна на режима на показване
Windows 10 обикновено открива втори монитор, когато е свързан. Не е нужно да променяте настройка, но в някои случаи може да се наложи да промените режима на показване.
- Докоснете Win + P, за да отворите панела Project от дясната страна.
- Ще видите няколко различни режима на показване.
- Изберете този, който искате да използвате; Extend ще настрои всеки монитор като свой собствен и Mirror ще го дублира, така че всеки екран да ви показва едно и също нещо.

2. Изберете метод на въвеждане
Мониторите могат да използват един от три различни метода; VGA, DVI и HDMI. Това са типове портове, които мониторът поддържа и той трябва да избере кой от тях се използва, но не всички монитори.
- Влезте в панела за настройки на вашия монитор. Трябва да можете да го видите, като натиснете бутон на монитора.
- Менюто ще изброява метод на въвеждане.
- Уверете се, че е избран правилния, например, ако използвате HDMI порт, методът на въвеждане също трябва да бъде настроен на HDMI.

3. Рестартирайте компютъра
Мониторите, когато играят добре и всичко върви добре, работят като устройства за свързване и пускане. Все пак, ако мониторът не се показва, е добре да рестартирате компютъра, особено ако сте променили режима на въвеждане.
4. Откриване на дисплея
Можете да принудите Windows 10 да открие дисплей, ако той не се показва. Има две неща, които можете да опитате;
Мениджър на устройства
- Отвори Диспечер на устройства.
- Разгънете групата „Адаптери на дисплея“ на устройства.
- Изберете групата устройства, щракнете с десния бутон върху нея и изберете „Сканиране за хардуерни промени“.
- Проверете дали се появява нов дисплей под групата устройства.

Ако не се появи нов монитор или устройство, можете да опитате втория метод.
Приложение за настройки
За откриване на дисплея от приложението Настройки;
- Отворете приложението Настройки.
- Отидете в системната група от настройки.
- Изберете раздела Display.
- Превъртете до дъното и кликнете върху „Откриване“ под „Множество монитори“.
- Ако бутона не е там, проверете под текущия дисплей.

5. Превключване на режима на показване
Опитайте да включите режима на показване;
- Докоснете клавишната комбинация Win + P.
- От панела изберете всеки друг режим на показване, освен избрания в момента.
- След като режимът се промени, изберете този, който искате да използвате.
6. Проверка на хардуер
Понякога повреден кабел или порт може да попречат на монитора да бъде открит.
- Опитайте различен кабел от този, който използвате.
- Опитайте да свържете монитора към друга система.
- Опитайте да свържете различен монитор към вашата система.
7. Порт проверка
Компютрите и мониторите обикновено поддържат два различни порта за дисплей: HDMI и VGA. Опитайте да използвате различен порт от този, който използвате, ако можете. Това поправяне има хардуерни ограничения, т.е. ако вашият компютър има само порт HDMI, нямате възможност да опитате VGA порта. Ако имате повече от един порт и промяната му накара монитора да се покаже, вероятно е портовете ви да са разхлабени или повредени.
8. Актуализиране / връщане назад графичен драйвер
Драйверите често са отговор на проблемите с дисплея.
- Отворете диспечера на устройства.
- Разширете групата от настройки за адаптер за дисплей.
- Ще видите две различни устройства, ако имате специален графичен процесор.
- Изберете вградената графична карта, щракнете с десния бутон върху нея и изберете Актуализиране на драйвер.
- Ако е налична актуализация, инсталирайте я и рестартирайте системата си.
- Повторете горния процес за вашия GPU.
Отмяна на водача
Понякога нова версия на драйвера може да попречи на откриването на монитор. Опитайте да се върнете към по-стара версия, ако е налична.
- Отворете диспечера на устройства.
- Разширете адаптери за дисплея.
- Щракнете с десния бутон върху вашата бордова графична карта и изберете Свойства.
- Отидете на раздела Driver.
- Щракнете върху бутона „Отмяна на връщане“, ако е активен / кликващ.
- Рестартирайте системата си след като драйверът се върне обратно.
- Повторете за вашия GPU, но само ако знаете за факт, че външният дисплей ще го използва.
Кой от вас работи?
Горните осем поправки трябва да могат да разрешават проблеми с втори дисплей. По принцип не са трудни за отстраняване на неизправности, дори ако мониторът ви е изключително стар. Ако имате 4K монитор и се притеснявате, че компютърът ви не може да го поддържа, трябва да знаете, че a 4K монитор може да се използва със система които не могат да поддържат 4K. Просто няма да показва екрана в 4K, но няма да останете с празен екран.
Търсене
скорошни публикации
Промяна на датата на файла TimeStamp от свойствата на файла в Windows
Много потребители обичат да оптимизират своите файлове според инфор...
Заменете всеки системен файл на Windows по лесния начин чрез Sysmate
Не можете да замените или модифицирате DLL системните файлове в Win...
Как да намалите фоновия шум при запис на Windows 10
Записването в студио изисква много оборудване. На всичкото отгоре с...