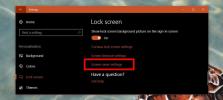Как да направите екранна снимка на отделни потребителски интерфейсни елементи [Windows]
Правенето на екранни снимки е такава основна нужда, че операционните системи включват основен инструмент за това по подразбиране. На всичкото отгоре, за всеки, който се нуждае от инструмент за скрийншот, за да направи повече от просто заснемане на това, което има на екрана, има много безплатни приложения за скрийншот, от които да избирате.
Нишата на екрана е препълнена и бихте сметнали, че няма функция, която да добавите към инструмент за екранна снимка, който все още не е добавен. Среща Snipaste, безплатно приложение за Windows, което може да екранизира отделни UI елементи. Подобно на инструментите за скрийншот могат да открият текущия активен прозорец, това приложение може да открие и експертно скрийншот UI елементи като лентата на задачите или отделните икони в лентата на задачите или системната област.
Изтеглете и стартирайте Snipaste. Той ще добави икона в системната област. Приложението има отлична поддръжка на бързи клавиши и е добре да посетите предпочитанията му, преди да започнете да използвате приложението. Щракнете с десния бутон върху иконата на системната лента на Snipaste и изберете „Предпочитания“ от контекстното меню.
Разделът Общи ви позволява да изберете език и цвят на темата за приложението и да го настроите да стартира при стартиране на системата.

Разделът Snip ви позволява да персонализирате интерфейса на приложението, когато той влиза в режим на заснемане на екрана. Можете да изберете с какъв цвят ще бъдат маскирани всички елементи, изключени от екранна снимка, можете да активирате / деактивирате откриването на прозорци и потребителски интерфейс. Разбира се, разпознаването на елементи от потребителския интерфейс трябва да е активирано или да побеждава целта на приложението. Snipaste може да бъде настроен да игнорира левия клавиш на Windows (полезно, когато сте на външна клавиатура).

Разделът „Поставяне“ ще ви позволи да изберете дали екранната снимка да има сянка или не, дали зоната трябва да бъде увеличена и дали гладкото мащабиране трябва да бъде активирано. Snipaste също има функция за възстановяване на изображението, която ще възстанови последните изображения, които сте направили. Можете да персонализирате колко изображения трябва да може да възстановите от историята си.

Разделът Hotkey е мястото, където можете да персонализирате клавишните комбинации. Snipaste ще ви позволи да преминете към следващия UI елемент с помощта на клавишни комбинации. Той използва нетрадиционни клавишни комбинации за рязане и поставяне, т.е. F1 и F2.
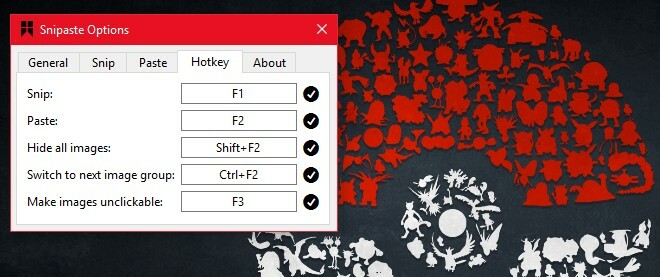
За да започнете да щракнете, отворете приложение, напр. File Explorer и натиснете клавиша F1, за да активирате Snipaste. Докато премествате мишката върху различни UI елементи, те ще бъдат маркирани и включени в екрана. Snipaste ще ви позволи също да заснемете цели прозорци или само част от вашия екран.

След като екранната снимка е заснета, можете да я запишете, начертайте върху нея, да я поставите на екрана като подвижен потребителски интерфейс и дори да добавите текст към нея. Snipaste не оставя нищо желано и е отлично за откриване на UI елементи на вашия екран.
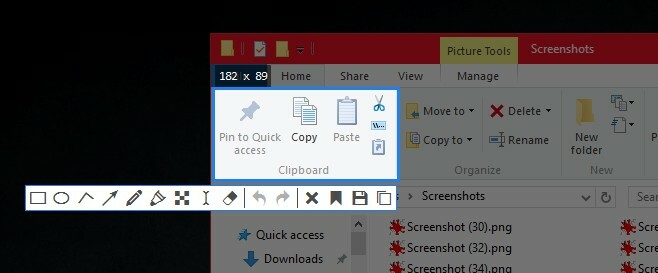
Трябва да споменем, че приложението не може да открие HTML елементи като бутони и полета на формуляри на уеб страница. Той може да открива отделни раздели и другите бутони в браузъра, но не може да прави разлика между елементи вътре в уеб страницата.
Скоро Snipaste ще бъде наличен както за masOS, така и за Linux.
Изтеглете Snipaste за Windows
Търсене
скорошни публикации
Запазете и прегледайте цялата си история в клипборда в Windows 7, Vista, XP
Да предположим, че сте копирали важна информация от някой уебсайт и...
Как да промените изчакване за заключване на системата на Windows 10
Windows 10 не дава на потребителите директен достъп до настройката ...
Как автоматично заключване на Windows 10, когато системата ви е неактивна
Windows е гъвкава ОС, която ви позволява да правите почти всичко, к...