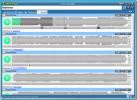Пълното ръководство за Windows 8 Task Manager; Нови функции и опции
Windows Task Manager е една функция на Windows, която не е виждала много подобрения и допълнения от дълго време. Въпреки че Windows 7 Task Manager предоставя възможност за филтриране на процесите чрез потребител и Система инициира процеси, управлява текущи активни и пасивни услуги и преглед на влезлите потребители, използване на мрежата, много потребителите се оказват в лабиринта от работеща система и потребителски нишки, когато трябва да се разгледа конкретен процес на приложение с. Въпреки че е пълно пренаписване на Windows 7 Task Manager, Windows 8 Task Manager класифицира задачите на Windows свързана информация в отделни групи, които помагат на потребителите лесно да се движат през инициирани от потребителя и системата процеси. Например, една от характеристиките на лентата на задачите на Windows 8 е автоматичното класифициране на процесите в категории приложения, фонови процеси и Windows процеси; тези категории намаляват значително време, което потребителите биха прекарали в намирането на нишки на определени приложения.
Това ръководство е част от нашата поредица На подробно покритие на новите функции и подобрения на Windows 8.
- Как да инсталирате Windows 8 на VirtualBox
- Какво е новото в работния плот на Windows 8, менюто Start Search и менюто Start
- Пълното ръководство за Windows 8 Explorer, нови инструменти и опции на лентата
- Пълното ръководство за Windows 8 Task Manager, нови функции и опции (В момента се гледа)
- Настройки за компютър с Windows 8 [Пълно ръководство]
- Как да обновите или нулирате вашия компютър с Windows 8 [Пълно ръководство]
- Всичко за Windows 8 сблъсъци с имена на файлове и диалогово поле за копиране / преместване
- Пълното ръководство за менюто за стартиране на Windows 8
- Синхронизирайте потребителските настройки на Windows 8 между компютри и таблети чрез Windows Live ID
- Бърз преглед на заключения екран на Windows
- Пълното ръководство за архивиране на историята на файловете на Windows 8
Най-забележимият аспект на Windows 8 Task Manager е неговата компактност. Когато стартирате диспечера на задачите от лентата на задачите, той показва само онези приложения за настолни компютри и метро, които в момента се изпълняват. Можете да щракнете с десния бутон върху активното приложение, за да прекратите всички свързани процеси, да създадете dump файл, да видите свойства, отворете местоположението му в Windows Explorer и започнете търсене в мрежата, за да получите подробна информация за приложение.

Щракване върху Повече информация бутонът за превключване ще разкрие разширения мениджър на задачи на Windows 8. Разширеният изглед включва раздели Процеси, Производителност, История на приложенията, Стартиране, Потребители, Детайли и Услуги. Разделът „Процеси“ групира нишки по гореспоменатите категории. Можете да получите достъп до опции за свързани с приложения процеси чрез контекстното меню с десния бутон на мишката от групата приложения. Тя включва допълнителна опция, а именно Details, която ви отвежда до раздела Details, за да проверите всички свързани теми.
За разлика от Windows 7, където разделът „Процеси“ показва само използване на процесор и памет, Windows 8 Task Manager включва две допълнителни колони а именно Disk and Network, които ще помогнат на потребителите да поддържат раздела за използването на диска и мрежата за всички работещи приложения и процеси.

Най- производителност раздела е съживен с динамични линейни графики, показващи подробна информация за използването на процесора, паметта, диска и мрежата / Ethernet / Wifi. Под прозореца на графиката тя показва допълнителна информация за избрания системен елемент (процесор, памет, диск или мрежа). Например, когато е избрана памет, тя ще показва общата памет, която се използва, налична, ангажирана, кеширана, заглавен пул и неглавен басейн.

История на приложенията раздела е чудесно ново допълнение към Windows Task Manager. Той поддържа списък с приложения, които стартирате по време на сесия, за да можете лесно да превключвате към всяко използвано по-рано приложение и да видите неговото използване на процесора и мрежата. Най- Изтрийте историята на използването ще изчисти статистиката за използване, позволявайки ви да запишете историята на приложението от нулата.

при Стартиране и Потребители раздела, можете да управлявате приложения и процеси, които започват с влизане в Windows, и да преглеждате, прекъсвате връзката и да излезете от текущо влезли в системата потребители. Разделът „Подробности“ на Windows 8 Task Manager изглежда доста подобен на раздела „Процеси“ на Windows 7. Тук ще намерите колекция от всички инициирани от потребителя и системата процеси с информация като потребителско име, използване на процесора, работен набор от памет и описание на процеса в съответните полета.
От контекстното меню с десния бутон ще можете да прекратите задачата и да прекратите дървото на процеса, да създадете файл за зареждане, да зададете ниво на приоритет на процесора и афинитет на избрания процесор приложение, анализирайте веригата за изчакване (използвайте Wait Chain Tree, което е отговорно за показване кои процеси използват или чакат да използват вече заета ресурс), търсене на подробности за процеса онлайн, активиране / деактивиране на виртуализацията на UAC, превключване към съответната услуга в раздела Услуги и преглед на избрания процес Имоти.

Разделът „Услуги“ изброява всички активни и пасивни услуги на Windows. Показва процес ID, описание на услугата и група, като същевременно позволява на потребителите бързо да спрат работещите услуги, да го рестартират, да отворят конзолата за услуги и да прегледат свързани процеси в раздела Подробности.

Windows 8 Task Manager има полезни функции и опции за лесен анализ на текущото здравословно състояние и ефективност на системата. Функции като „История на приложенията“ и „Чакай верига“ (опция за мониторинг на ресурсите на Windows 7) ще помогнат на потребителите предварително да идентифицират и разрешат прекъсвания и безизходици, за да предотвратят системна катастрофа.
Търсене
скорошни публикации
Pokki за Windows 8 добавя меню "Старт" и "Байпс" на стартовия екран
Откакто Microsoft обяви Windows 8, най-новата ОС беше начело на дис...
DivX HiQ носи ускорение на графичния процесор за Flash видео
Наскоро DivX.Inc представи прясно сварените си DivX HiQ безплатен у...
Определения за търсене, видеоклипове, снимки и звуци от множество източници с Wikitup
Wikitup е търсачка, която има за цел да улесни търсенето на широко ...