Как да изтриете историята на търсенето във File Explorer в Windows 10
File Explorer запазва история на всичко, което сте търсили и също ви позволява запазете резултатите от търсенето. Трябва ръчно да запазите резултатите, но историята се запазва автоматично. Това може да бъде както полезно, така и досадно. Наистина зависи от това как предпочитате да използвате функцията за търсене и колко често я използвате. Историята на търсенето може да е полезна за известно време, но когато вече няма нужда да се връщате към конкретна дума за търсене, съхраняването й в историята е малко полезно. Ето как можете да изтриете историята на търсенето във File Explorer във Windows 10.
Изтрийте историята на търсенето във File Explorer
Ще детайлизираме четири различни метода за изтриване на историята на търсенето във File Explorer. Тези методи може да работят всички или само един от тях може да работи. Зависи от версията на Windows 10, която използвате. Методите 1 и 2 са по-малко вероятно да работят, ако използвате Windows 10 1909 или по-нова версия. Методи 3 и 4 ще работят независимо от това коя версия на Windows 10 имате.

Метод 1: Shift + Delete
Подобно на клавишната комбинация Shift + Delete в браузърите, този същият пряк път може да изтрие отделни записи в историята на File Explorer.
- Отворете File Explorer. Няма значение към коя папка сте я отворили, защото историята не е специфична за папките.
- Щракнете вътре в лентата за търсене и изчакайте да се покаже списъкът с елементи от историята на търсенето ви.
- Използвайте клавишите със стрелки или мишката, за да маркирате записа.
- След като бъде подчертана, докоснете иконата Shift + Delete клавишна комбинация, за да го премахнете.
Метод 2: Раздел за търсене
Този метод ще работи само в по-стари / по-ранни версии на Windows 10, а може да работи и в Windows 8 / 8.1. Малко вероятно е да работи на Windows 7.
- Отворете File Explorer във всяка папка по ваш избор.
- Кликнете вътре в лентата за търсене.
- Проверете дали в лентата е добавен нов раздел „Търсене“.
- Ако се появи раздела, отидете на него.
- В раздела Търсене отворете падащото меню „Последни търсения“.
- Кликнете върху опцията „Изчистване на историята на търсенията“.
Метод 3: Промяна на системния регистър на Windows
Можете да направите малка промяна в системния регистър и да нулирате историята на търсенето на File Explorer.
- Чукнете Win + R клавишна комбинация, за да отворите полето за изпълнение.
- В полето за изпълнение въведете "Регентство"и докоснете клавиша Enter.
- В редактора на системния регистър, който се отваря, отидете на това място:
Компютър \ HKEY_CURRENT_USER \ Software \ Microsoft \ Windows \ CurrentVersion \ Explorer \ WordWheelQuery
- Изтрийте всичко под клавиша „WorldWheelQuery“.
- Щракнете с десния бутон върху лентата на задачите и изберете Мениджър на задачи от контекстното меню.
- В раздела „Процеси“ потърсете Windows Explorer.
- Изберете го и щракнете върху бутона Рестартиране в долния десен ъгъл.
- Историята на търсенето във File Explorer трябва да бъде изтрита.

Метод 4: търсене-мс:
Можете да принудите раздела „Търсене“ да се показва в по-нови версии на Windows 10 и да изтриете историята на File Explorer от него.
- Отворете File Explorer.
- Щракнете вътре в лентата за търсене и въведете търсене-MS: в него. Докоснете Enter.
- Разделът „Търсене“ вече ще се появи на лентата.
- Отидете на раздела Търсене. Щракнете върху стрелката на падащото меню до Последни търсения.
- От падащото меню изберете „Изчистване на историята на търсенията‘

Microsoft е променила File Explorer, но изглежда е оставила опция за лесно изтриване на историята на търсенето. Препоръчваме ви да опитате методи 1 и 2 и след това да опитате 4. Може да искате да редактирате системния регистър последно. След като историята на търсенето бъде изтрита, новата история ще бъде попълнена въз основа на вашите търсения.
Търсене
скорошни публикации
Как да зададете лимит на данни за WiFi връзка в Windows 10
Плановете за мобилни данни са скъпи в сравнение с тези, които купув...
Добавяне на рамка към вашата снимка / снимка с помощта на Photoshop [Урок]
Добавянето на рамки и стилове на рамки към снимки е много удобно въ...
Бързо отваряне на множество приложения, програми и файлове
AutoStarter е приложение за спестяване на време, което позволява на...

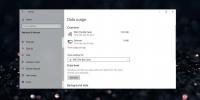
![Добавяне на рамка към вашата снимка / снимка с помощта на Photoshop [Урок]](/f/14d7861e36378416474580e942930ac0.jpg?width=680&height=100)
