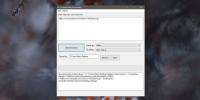Архивиране в Azure Blob Storage чрез Windows Explorer Virtual Network Drive
Закрихме начин за картографиране Windows Live SkyDrive като виртуално мрежово устройство на Windows Explorer преди няколко месеца. Приложението, което използвахме беше Gladinet и тази седмица го обновиха, за да поддържат и Windows Azure Blob Storage, което улеснява достъпа до хранилището на Windows Azure от Windows Explorer.
След инсталирането на Gladinet ще ви се покаже нов диалогов прозорец за настройка на първоначалната настройка. Тук изберете „Просто искам да използвам безплатното начинаещо издание“ и натиснете Next.
Изданието за начинаещи ви позволява да прехвърляте максимум 1000 файла с едно движение, т.е. на задача. Това не означава, че не можете да прехвърлите повече от 1000 файла, но можете, но ако имате повече от 1000 файла, тогава ще трябва да ги разбиете на множество задачи.
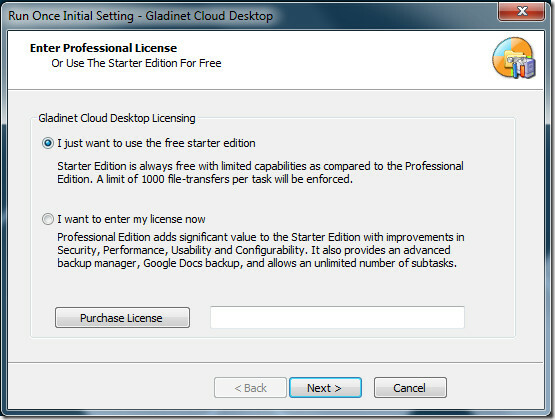
В следващата стъпка трябва да въведете своя имейл адрес, но той не е задължителен. Сега той ще ви помоли да изберете съхранението, което искате да монтирате като виртуално устройство, изберете Azure Blob Storage и натиснете Next.
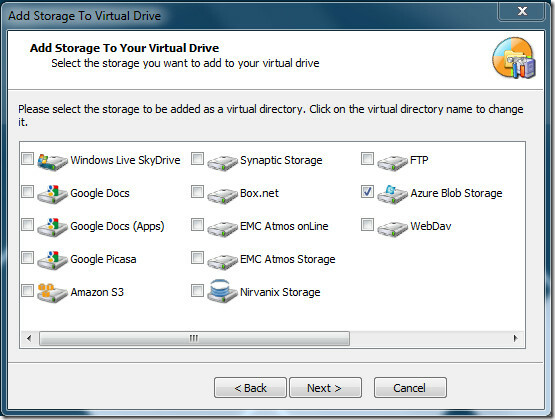
В последната стъпка от първоначалната настройка той ще ви помоли да проверите настройките, като едновременно с това ви позволяват да промените всяка настройка, като например, Промяна на буквата и име на виртуалния диск, промяна на местоположението на кеша, активиране на прокси, и т.н.
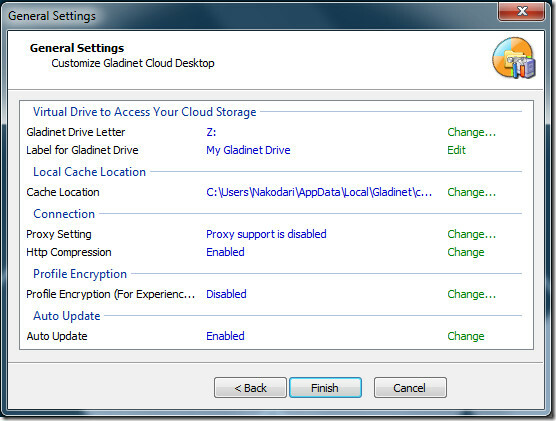
След като приключите с първоначалната настройка, отворете папката Azure Blob Storage във виртуалния диск на Gladinet. По този начин ще се отвори нов диалогов прозорец с искане за име на акаунта за съхранение на Blob Azur (EndPoint) и първичен ключ за достъп.

След като въведете идентификационните данни, натиснете Next и той ще изтегли плъгин и автоматично ще го настрои. След като процесът приключи, ще се покаже диалогов прозорец за архивиране с молба да архивирате папки, снимки, музика, видеоклипове и документи. Ако в момента не искате да архивирате нищо, можете да го анулирате и по-късно да създадете нова задача от менюто на системната лента.
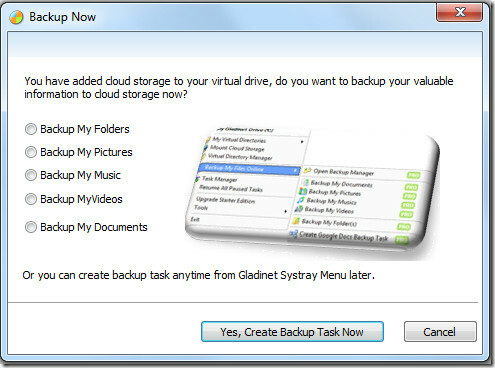
За демонстрация сме избрали опцията за резервно копие на My Music. В следващата стъпка ще бъдете попитани типовете файлове, които можете да направите за архивиране. Тъй като Gladinet е гъвкаво приложение, то ви позволява да добавяте всеки нов тип файл, ако той вече не е включен в списъка.
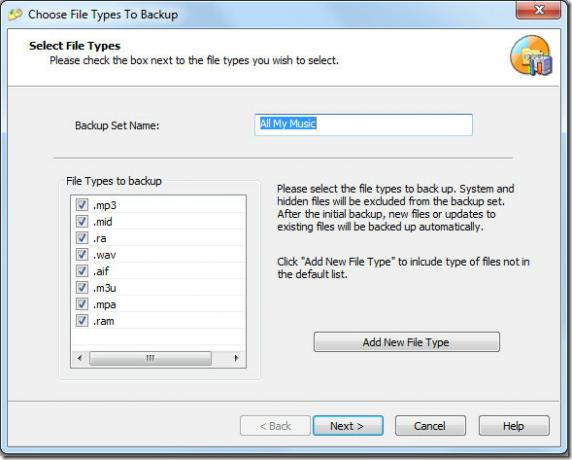
Когато сте готови, натиснете Next и ще ви се покаже визуализацията на всички файлове, които ще бъдат архивирани. Можете да изберете да изключите някои папки и техните подпапки.
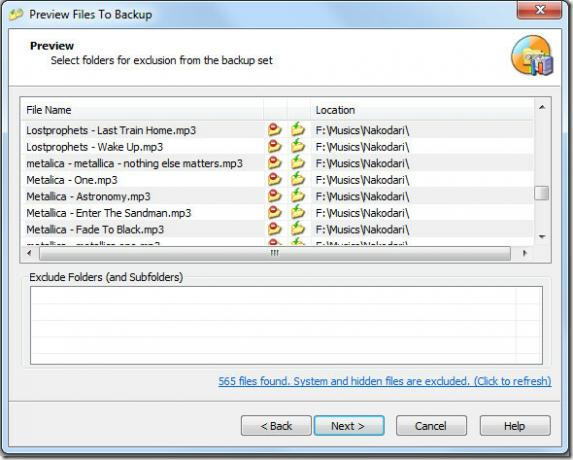
В следващата стъпка ще бъдете помолени да изберете онлайн хранилището, където искате файловете да бъдат архивирани. Тъй като по това време сме добавили само Azure Blob Storage, има само една опция, изброена по-долу. Проверете го и натиснете Next.
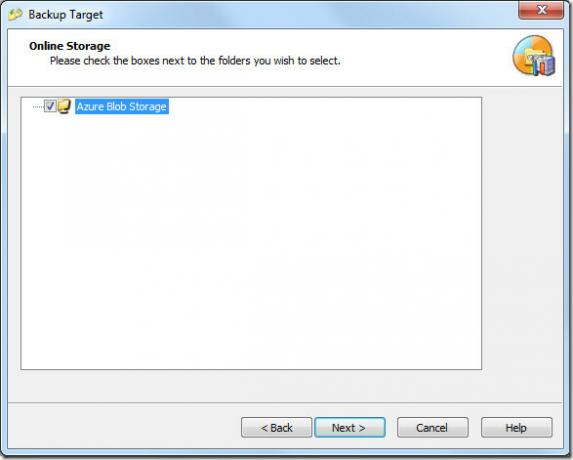
Сега в последната стъпка ще бъде показан прегледът на архивирането. След потвърждение натиснете Finish и Gladinet ще започне да архивира файловете и папките във фонов режим. Gladinet седи в системната област и позволява по-голям контрол върху работата.
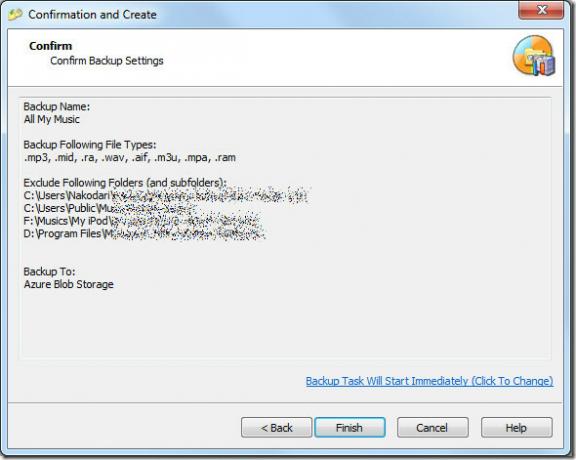
Винаги можете да архивирате вашите файлове бързо, като изберете опцията Backup My Files Online от контекстното меню на системната лента Gladinet.
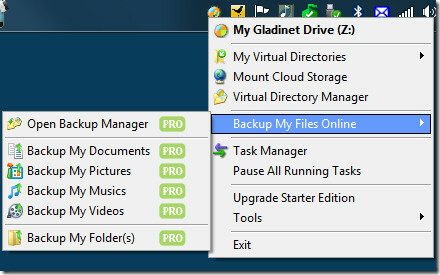
Най-важните опции, които ще намерите тук, са диспечерът на задачите и опцията за пауза на всички задачи. Щракването върху първия ще отвори мениджър на задачи, показващ текущата активност, докато последният ви позволява просто да поставите на пауза / възобновите задачите.
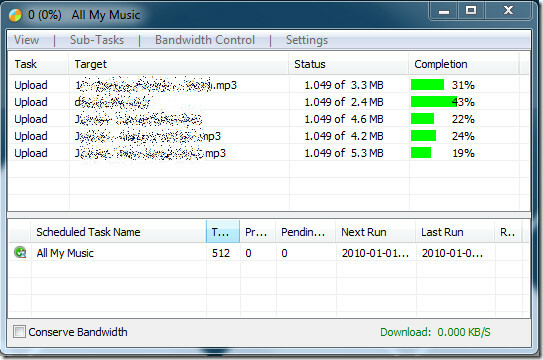
Работи в Windows XP, Windows Vista, Windows Server 2003/2008 и Windows 7. И 32-битовите, и 64-битовите версии са налични, уверете се, че сте инсталирали правилната версия за безпроблемна и оптимална производителност.
Изтеглете Gladinet Free Starter Edition
Търсене
скорошни публикации
Как да изтеглите видеоклипове в YouTube на Windows 10
YouTube не харесва, когато изтегляте видеоклипове извън платформата...
SynWrite е преносим редактор на синтаксис с изглед на дървовидна структура за код
Преди това сме минали над текстови редактори като тези Editra, крос...
Как да проверите дали имате специален графичен процесор
GPU или графичен процесор е съществен компонент във всеки компютър....