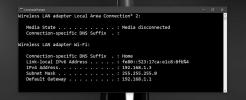RecImg Manager: Архивиране и възстановяване на системни снимки в Windows 8
Една от много удобните функции, с които се предлага Windows 8, е Обновяване, което е доста полезно, ако нещо се обърка и трябва да възстановите Windows 8 до стандартното му състояние, без да изтривате личните си данни (добре, до известна степен). Още през март представихме статия, в която подробно се описва как работи функцията Refreshи как можете да създадете персонализирана снимка чрез интегриран инструмент за команден ред на Windows 8 RecImg. Използването на RecImg обаче е насочено главно към потребителите на захранване и хората, които търсят доста прост и лесен начин за архивиране и възстановяване на моментни снимки на системата, могат да дадат RecImg Manager опит. Приложението, свързано с метро, е разработено от Slimware Utilities и притежава минималистичен дизайн. Какво го отличава Обновяване (или Reset, за този въпрос) е неговата способност да архивира и възстановява потребителски приложения, както и системните настройки. Всички ваши лични файлове, като музика, видеоклипове, снимки и документи, обаче, остават непокътнати. Нещо повече, приложението ви позволява също да създавате графики за архивиране, които, от своя страна, автоматично създават снимки в съответствие с дефинираните настройки. Прочетете за повече подробности.
Самото приложение има много чист и елегантен външен вид и е напълно съвместимо с устройства с докосване. Основният му екран съдържа бутони за архивиране и възстановяване, заедно с бутон Настройки в горния десен ъгъл. Създаването на резервно изображение е лесно като пай. Първо, изберете резервно копие на началния екран.
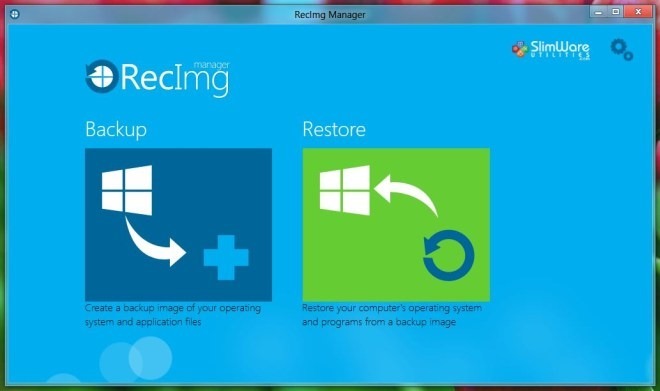
Сега ще ви бъде представен Създайте резервно копие екран, подобен на екрана по-долу. Тук можете да изберете вашата резервна директория под Изберете Destination Drive. След това можете да въведете персонализирано име за резервната папка, заедно с мини описание. И накрая, под Местоположение за резервно копие раздел, изберете целевата директория в избрания диск. Щом всичко е на мястото си, щракнете Стартиране на архивирането за да започне процеса.

Трябва да се отбележи, че процесът на архивиране може да отнеме до няколко минути, така че седнете и изчакайте да приключи процеса, който включва общо три етапа.
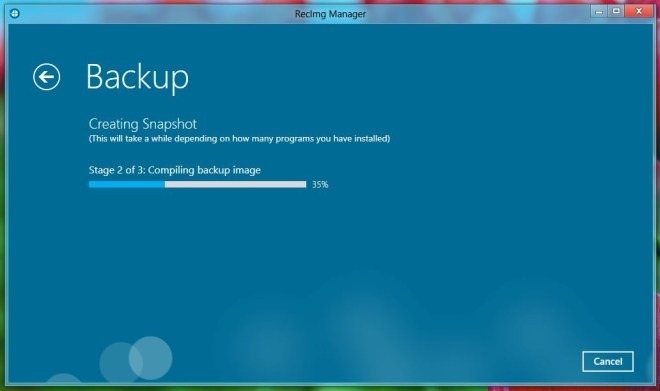
Възстановяването, от друга страна, също работи като чар. За да възстановите моменталната снимка, щракнете върху Възстанови на главния екран. Приложението ще покаже всички налични изображения, които някога сте създали, включително името на файла, размера, описанието и датата, на която е създадена снимката. Просто изберете изображението, което искате да възстановите, и натиснете Възстанови бутон в долната дясна част. Освен това, Възстанови екран също ви позволява да изпълнявате гореспоменатите Нулиране на системата от приложението. Въпреки това, продължете с повишено внимание тук, тъй като Windows ще се върне към фабричните си настройки, което ще премахне всички ваши приложения.
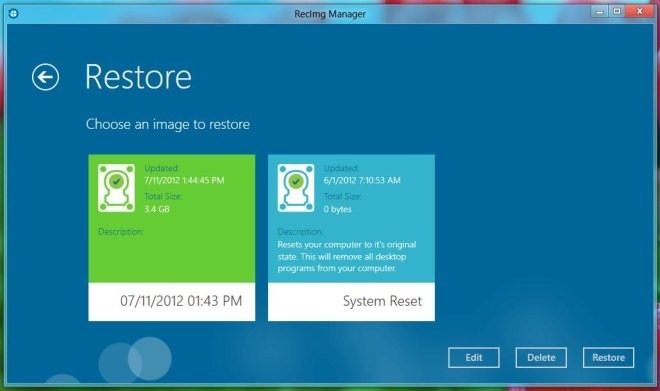
Изберете Настроики от главния екран, който ще ви отведе до панела за конфигурация. при Основни настройки, приложението ви позволява да посочите общ брой снимки, които може да резервира. Можете също така да автоматизирате процеса на архивиране, като дефинирате персонализирани настройки под Scheduler.
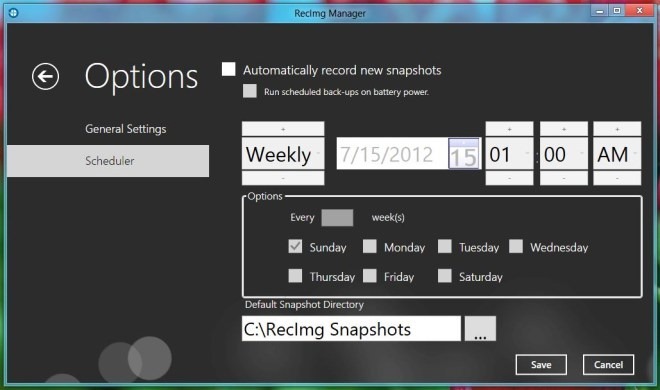
Приложението работи само в Windows 8 и поддържа десктоп, както и таблети, включително Microsoft Surface.
Изтеглете RecImg Manager
Търсене
скорошни публикации
192.168.0.1
Вероятно знаете, че компютърът и телефонът ви имат IP адрес. IP адр...
Таймер на заспиване: Автоматично изключване с режим на обратно отброяване, неактивност и време
Много пъти трябва да оставим компютъра си включен за една нощ за из...
Актуализирано напомняне за работния плот, носи нов потребителски интерфейс, категории и още
С толкова много неща, които може да се направи за един ден, човек т...