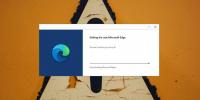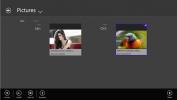Пълното ръководство за Windows 8 Metro Control Panel
Бележка на редактора: Контролният панел на Windows 8 беше част от Windows 8 Developer Preview. Оттогава Microsoft промени името на настройките на компютъра, започвайки от Windows 8 Consumer Preview, добавяйки много нови функции. Прочетете пълния преглед на Windows 8 PC Settings тук.
Контролният панел на Windows 8 е интерфейс, базиран на потребителски интерфейс на Windows 8, който е широко оценен от потребителите. В момента втората най-говорена за функцията на Windows 8 след менюто Старт, Контролният панел се съживява с множество нови преки пътища, аплет за различни системни компоненти, бързи връзки към конзолите за конфигуриране, докато включват настройки и превключватели, свързани с родните програми за Windows 8. Новият контролен панел на метрото не заменя изглед на категория, включен в предишните версии на Windows, като например Windows 7 и Windows Vista. Все още ще можете да преминете към стария изглед на категорията на контролния панел от новия интерфейс.

Говоренето за ново попълнение в Windows 8 Control Panel, PC Sync, Reset & Refresh, Notifications и Start Search опции за персонализиране са най-значимите. Заедно с тези основни промени, потребителският интерфейс на Control Panel Metro включва множество други малки аплети за да промените многобройните поверителност, потребителски профил, безжична връзка, споделяне, домашна група и актуализация на Windows настройки. Можете да стартирате контролния панел на Windows 8 с Metro UI от менюто Start или Start Search.
Персонализиране
Ако вашето копие на Windows все още не е активирано, то първо ще се покаже Активиране на Windows с молба да въведете лицензен ключ или да активирате копие по телефона. Контролният панел на Windows 8 показва персонализиран аплет по подразбиране, който съдържа персонализиране както на заключения екран, така и на потребителската плочка. Под страницата за персонализиране на заключения екран можете да промените фона на заключения екран и да разрешите на избраните приложения да добавят подробности и да изпращат известия на заключен екран. Потребителската плочка показва текущо прилагания фон на плочките на потребителите с опции за заснемане на моментна снимка от уеб камера или избор на картина от локално местоположение. Опцията Персонализиране на потребителски плочки също позволява използването на външно приложение за създаване на потребителски плочки.
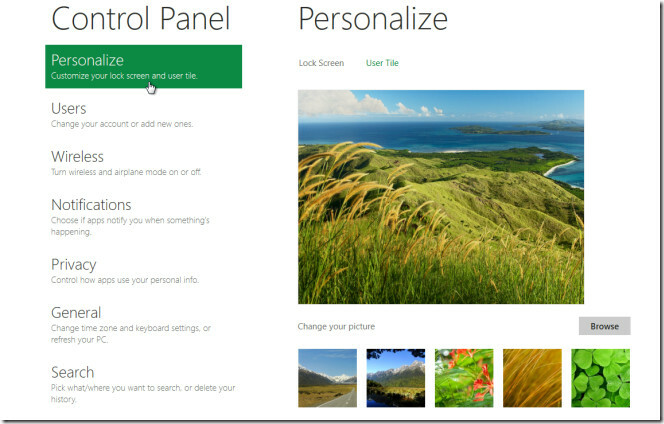
Потребители
Прозорецът на потребителите се занимава с текущите настройки на потребителския акаунт, което включва промяна на потребителския акаунт и парола, създаване на парола за картина или въвеждане на ПИН код за замяна на парола по подразбиране, изискваща се вход поведение. Тук можете да управлявате други потребители, да създавате нови и също да конфигурирате настройките на акаунта им.
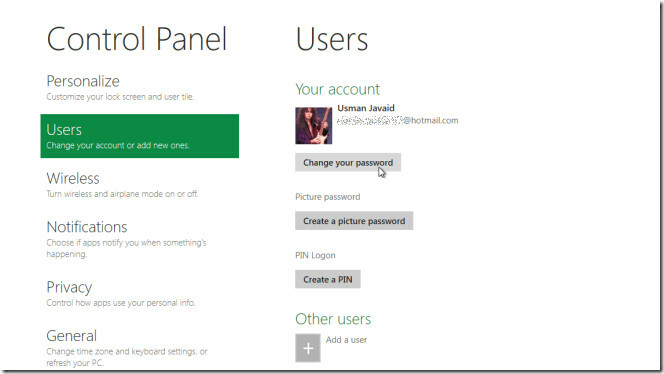
Известия
Безжичният прозорец показва текущите и по-рано свързани WLAN мрежи. Като има предвид, че в прозореца за известия можете да разрешите на приложенията да показват известия, да включвате / изключвате звука на известията и да активирате / деактивирате известията за всяко приложение.
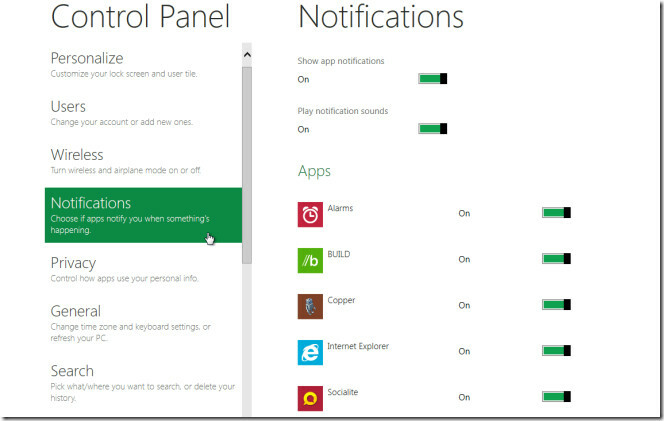
поверителност
Прозорецът за поверителност ви позволява да задавате основни настройки за поверителност на ниво, като например превключване, позволяване на приложенията да използват местоположение, потребителско име и снимка на акаунта. Можете да премахнете историята на приложенията за определен брой дни от секцията История на приложенията.
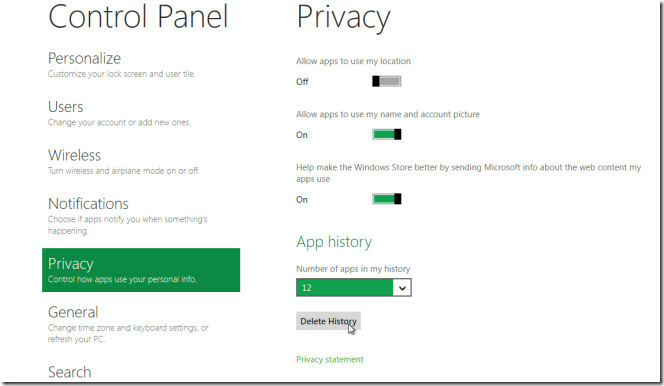
Основни настройки)
В прозореца Общи можете да промените различни настройки на сензорната клавиатура на таблета, базиран на Windows 8. Позволява ви да превключвате добавяне на период след двойно раздела, да изписвате главни букви, да използвате цялата главна буква, когато клавишът Shift се докосне два пъти и да възпроизвежда звуци на клавиши Вкл. / Изкл. Също така ще намерите Обновяване на компютъра и Нулиране на помощните програми за вашия компютър, и двете са обсъдени в нашето ръководство тук.
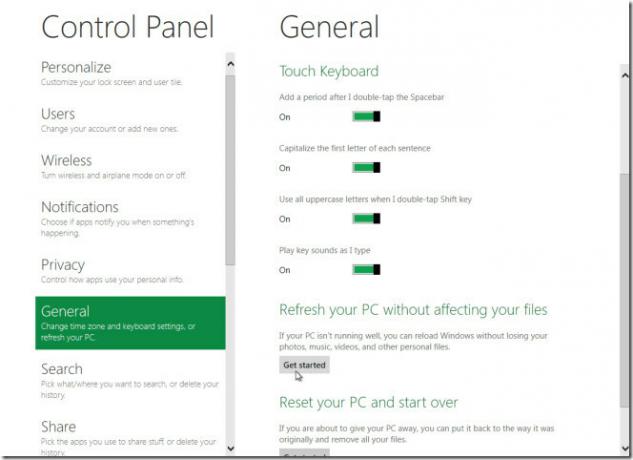
Търсене
Windows 8 Start Search може да бъде персонализиран от прозореца за търсене. Тя ви позволява да включвате / изключвате историята на запаметяване, да изтривате всички ключови думи за търсене от списъка с MRU, да показвате / скривате приложения най-отгоре на панела „Старт търсене“ и изберете приложения, които искате да запазите в Windows 8 Стартиране на търсенето панел.
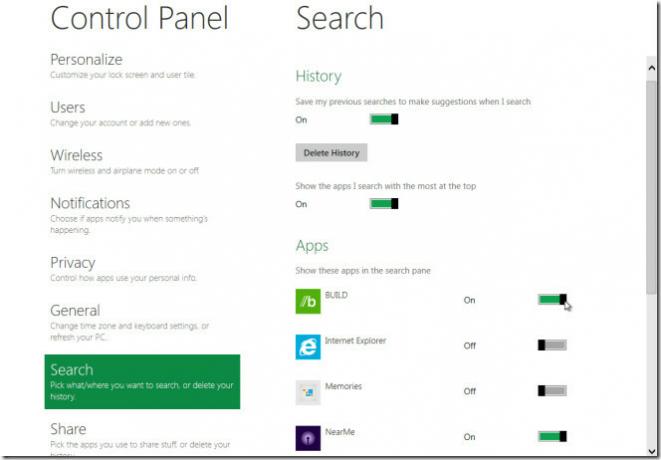
Дял
Прозорецът за споделяне включва опции за промяна на родните опции на помощната програма за споделяне на Windows, включително, показване / скриване на хора, с които потребителят споделя приложения най-често, сменяйте броя на елементите от историята, за да се запазите в панела за търсене, изтрийте Споделяне на историята и показване / скриване на потребителя на приложенията акции. Под тези превключватели можете да изберете приложения, които трябва да се показват в прозореца за търсене на Windows.
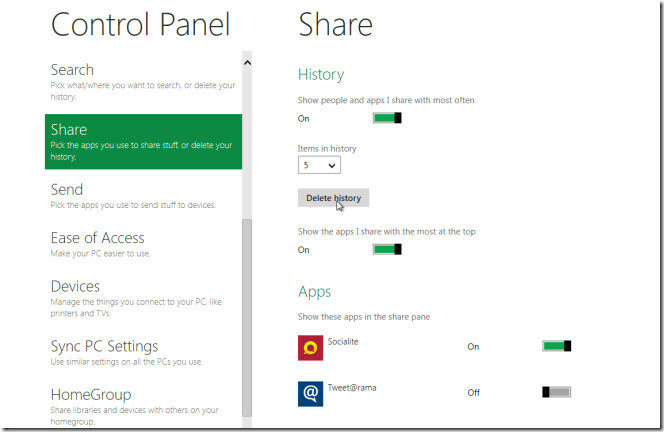
Изпрати
Прозорецът за изпращане включва донякъде подобни на опцията Споделяне. Тя ви позволява да персонализирате настройките на историята и да изберете приложения, които искате да включите в панела за изпращане.
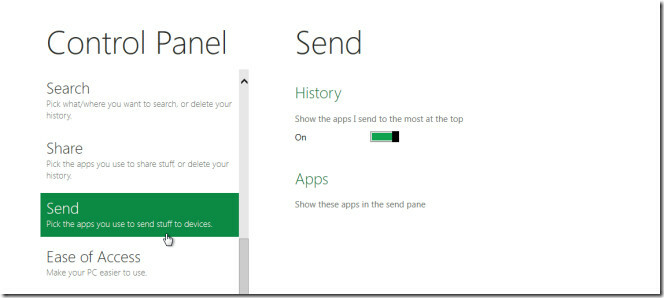
Лесен за достъп
В прозореца „Лесен достъп“ можете да превключвате между два контраста на дисплея на Windows 8 с висок и нисък контраст. По подразбиране виждате бял фон в приложение, базирано на метро и други приложения, базирани на Win32, но като активирате опцията High Contrast, той ще превърне контраста на интерфейса на Windows 8 във висок. Това ще промени цвета по подразбиране на Windows 8 по подразбиране, от зелено до лилаво, ще промени фона на работния плот и бутона на бутон на Windows Explorer и цветовете на фона на черно. Можете да върнете обратно към първоначалния контраст, като деактивирате опцията High Contrast.
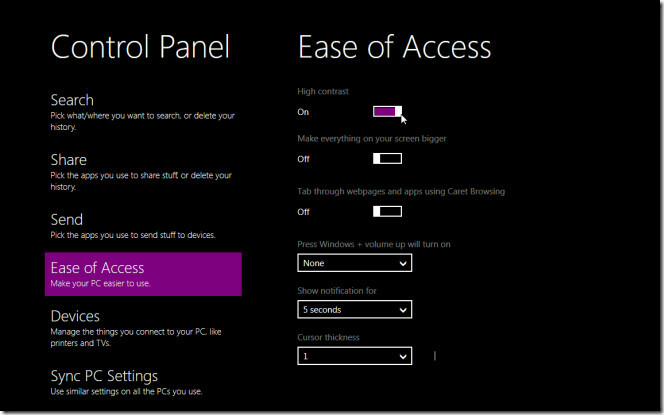
устройства
За разлика от Windows 7, където свързаните устройства са изброени в прозореца Хардуер и звук (достъпен от контролния панел), Windows 8 показва всички свързани устройства, включително монитор на дисплея, слушалки, микрофон, факс и други периферни устройства под Устройства прозорец. Опцията за премахване е достъпна за всяко свързано устройство, за да изключите устройството от системата.
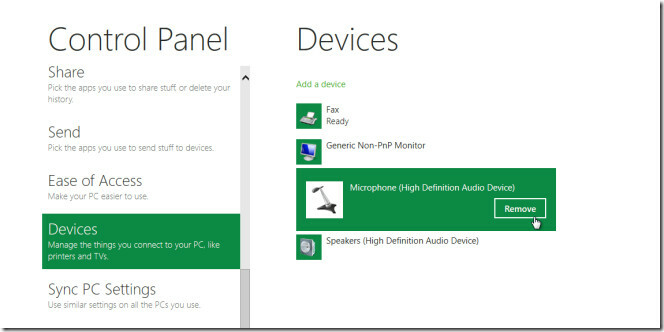
Синхронизиране на настройките на компютъра
Sync PC е съвсем ново допълнение към Windows. В Windows 8 можете да персонализирате синхронизацията на различни функции на Windows и техните данни на всички свързани устройства и компютри, работещи под Windows 8. В Sync PC Settings можете да включите / изключите Sync PC и да изберете различни елементи от елементи, които искате да синхронизирате с други компютри, включително, Персонализиране, теми, лесен достъп, езикови предпочитания, инсталирани приложения, лента на задачите, Windows Explorer, търсене, снимка на акаунта и Homegroup.
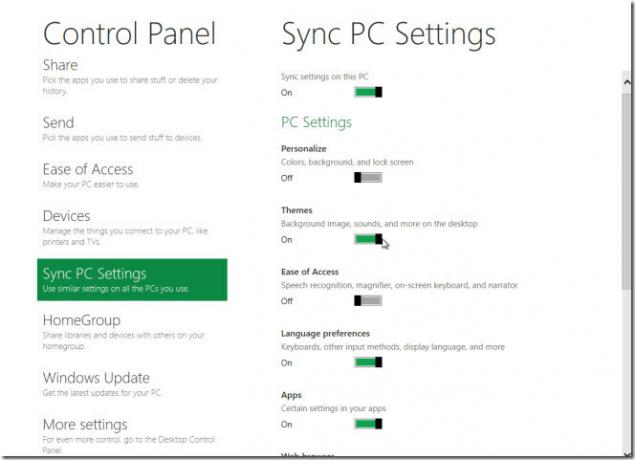
Актуализация на Windows
Прозорецът за актуализация на Windows показва текущото състояние на актуализацията на Windows, деинсталирани актуализации и опция за търсене на налични актуализации онлайн. Освен това можете да включите / изключите автоматичната актуализация.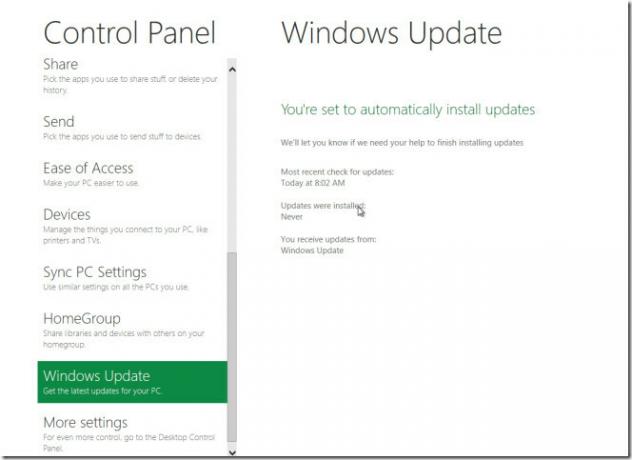
Изглед на категория
Връзката Още настройки ще разкрие класическия изглед на категория на контролния панел, който показва всички аплети на контролния панел в съответните групи. Можете да получите достъп до всички настройки на контролния панел на Windows 8 и от изглед на категория.
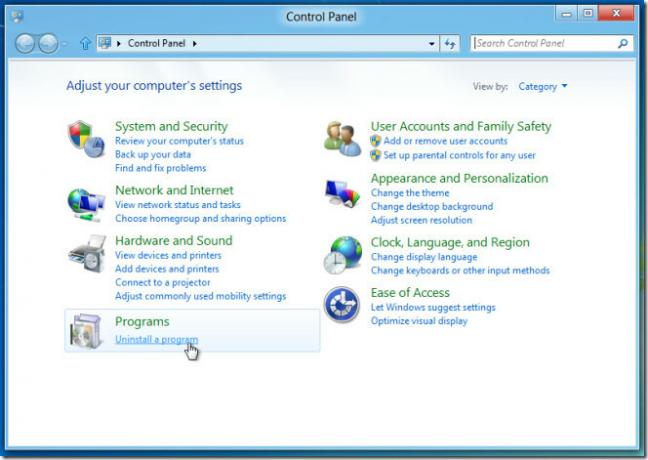
Контролният панел на Windows 8 може да изглежда объркващ в началото, но след като се запознаете с новия потребителски интерфейс, базиран на метрото, той ще се окаже по-полезен от изгледа на категория на контролния панел. Трябва да се отбележи, че посочените по-горе инструменти и функции са ограничени до Windows 8 Developer Build. Ще поддържаме актуализирана тази публикация с най-новите допълнения към контролния панел на Windows 8. Ако все още не сте грабнали Windows 8 Developer Build, прочетете за това тук.
Настройки за компютър с Windows 8 [Пълно ръководство]
Търсене
скорошни публикации
Как да архивирате наследения браузър Edge, преди да го актуализирате до Chromium Edge в Windows 10
Microsoft възстанови Edge (отново), и този път it се основава на хр...
Как да търсите архивен файл без да го извличате в Windows 10
Архивните файлове са лесни за извличане и има много безплатни прило...
Управление на няколко акаунта за съхранение в облак на Windows 8 с RainbowDrive
Още през януари попаднахме на интересно приложение с Windows Store ...