Пълно ръководство за слоевете в Photoshop [Урок]
Слоевете са една от основните части за потребителите на Photoshop. Без значение че рисувате линии или създавате нещо голямо като плакат. Винаги се препоръчва да държите дори отделна точка, създадена с тиган с четка, на отделен слой. Някои може да попитат защо? Ами доста просто. По-късно, ако искате да направите промени в буфера си, можете просто да преместите тази точка (слой), да поставите различни опции за смесване върху нея, да я скриете или дори да я изтриете, без да губите останалата част от работата си. Никой не иска да отдели още няколко часа за реконструкция на целия дизайн, само защото не са искали онази проста точка, която сега е вградена в целия буфер. Днес ще обсъдим подробно слоевете.
Слоеве
Слоевете във Photoshop са като листове от плат. Прозрачните зони могат да се видят през слоевете до слоевете под него. Можете да местите слой, подобно на плъзгане на лист от един към друг. Непрозрачността и запълването могат да бъдат променени, за да се направи и частично прозрачно съдържанието. Например, ако просто импортирате нов слой от мрежата, той има един слой. Броят на допълнителните слоеве, неговите ефекти и набори са ограничени само до паметта на вашия компютър.
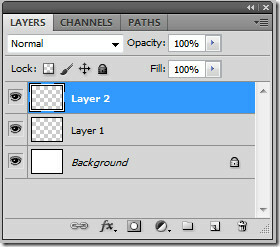 Работите със слоеве в панела за слоеве. Създаването на групи слоеве ви помага да организирате и управлявате слой за по-лесна употреба и спестява време при преместване на слоеве, видимост и смесване. Тези създадени групи могат да бъдат вложени в други групи и т.н. Същите тези групи могат да се използват за прилагане на различни атрибути и маски към няколко слоя едновременно. Понякога слоевете не съдържат съдържание. Регулиращият слой съдържа само цветови или тонални настройки, които засягат слоевете под него. Вместо да редактирате изображението директно, можете просто да редактирате коригиращия слой, за да получите необходимия ефект.
Работите със слоеве в панела за слоеве. Създаването на групи слоеве ви помага да организирате и управлявате слой за по-лесна употреба и спестява време при преместване на слоеве, видимост и смесване. Тези създадени групи могат да бъдат вложени в други групи и т.н. Същите тези групи могат да се използват за прилагане на различни атрибути и маски към няколко слоя едновременно. Понякога слоевете не съдържат съдържание. Регулиращият слой съдържа само цветови или тонални настройки, които засягат слоевете под него. Вместо да редактирате изображението директно, можете просто да редактирате коригиращия слой, за да получите необходимия ефект.
Интелигентни обекти, съдържат основно един или повече слоеве от съдържанието. Трансформацията може да се извърши по отношение на мащаб, наклоняване и преобразуване без директно редактиране на пиксели на изображенията. Интелигентните обекти могат да бъдат редактирани като отделно изображение, дори след поставянето им в клипборда на Photoshop. Подобно на слоевете смарт обектите също могат да съдържат ефекти на интелигентни филтри, които просто ви позволяват да прилагате филтри към изображения, така че по-късно да ощипвате ефектите на филтъра.
Видео слоеве могат да бъдат добавени, за да добавите видео към изображение. След импортирането, видео слой може да бъде маскиран, трансформиран, с опции за ефекти на слоя, боядисване на отделен кадър и преобразуване в стандартен слой. Панелът с времева линия може да се използва за възпроизвеждане на видео в рамките на изображение или за достъп до отделни кадри.
Избор и групиране на слоеве
Слоевете могат да бъдат избрани по отношение на панел със слоеве, прозорец на документ или / и в група. Можете да изберете един или повече слоеве, за да работите върху тях. За дейности като боядисване, оцветяване на тона и тонални настройки можете да работите само върху един слой наведнъж. Един избран слой се нарича активен слой. Името се появява в заглавната лента на прозореца на документа. За други дейности, като например преместване, подравняване, трансформиране или прилагане на стилове, можете да изберете няколко слоя наведнъж. Може да се направи с помощта на инструмента за преместване. Или просто изберете слоеве, като държите клавиша Shift или Ctrl.
Щракнете върху слой, за да изберете слой в панела със слоеве. За да изберете няколко желани слоя, щракнете върху първия слой и след това с щракване щракнете върху другите слоеве, които ще изберете. За да изберете няколко слоя, използвайте Ctrl + Кликнете в панела със слоеве. За да изберете всички слоеве, изберете Select> All Layers. За да премахнете избора на слой Ctrl + щракнете. И за да нямате избран слой, щракнете върху панела със слоеве под фоновия слой или просто изберете Select> Deselect Layers.
Слоеве за подреждане и заключване
За да промените реда на стекове на слоеве и групи, просто плъзнете слоя или групата нагоре или надолу в панела със слоеве. Освободете бутона на мишката, когато маркираната линия се появи там, където искате да поставите слоя или групата. Можете да поставите слоеве в групи или групи в групи. За да преместите слой в група, просто плъзнете слоя и го поставете вътре в групата. За да промените реда на избраните слоеве, изберете слой> Подреждане и изберете команда от подменюто. За да активирате тези опции, трябва да изберете поне два слоя.
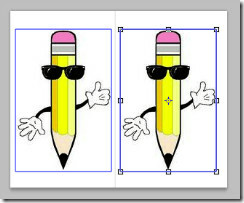 Показването на краищата на слоя може да ви помогне да преместите и подравните съдържанието според нуждите. Дръжките за трансформация могат да бъдат показани за избрания слой, слоеве и групи с Ctrl + T, за да ги преоразмерите, преместите или завъртите. За да покажете ръбовете на съдържанието в избрания слой, изберете Изглед> Покажи> Ръбове на слоя.
Показването на краищата на слоя може да ви помогне да преместите и подравните съдържанието според нуждите. Дръжките за трансформация могат да бъдат показани за избрания слой, слоеве и групи с Ctrl + T, за да ги преоразмерите, преместите или завъртите. За да покажете ръбовете на съдържанието в избрания слой, изберете Изглед> Покажи> Ръбове на слоя.
За да покажете дръжките за трансформация в избран слой, изберете инструмента Move или от лентата с опции, изберете Show Transform Controls или просто натиснете Ctrl + T след като изберете слоя.
За подравняване на обекти на различни слоеве използвайте инструмента Move. Слоевете могат да бъдат подравнени по отношение на еднослойни, многослойни и групи. Изберете Layer> Align or Layer> Align Layers to Selection и изберете команда от подменюто. Същите команди са налични като бутони за подравняване в лентата с опции на инструмента за движение, включително, Горни ръбове, Вертикални центрове, Долни ръбове, Леви ръбове, Хоризонтални центрове и Десни ръбове. Равномерното разпределение на слоевете и групите може да се извърши с помощта на едни и същи команди.
Командата Auto-Align Layers може автоматично да подравнява слоевете въз основа на подобно съдържание в различни слоеве, като ъгли и ръбове. Използвайки командата Auto-Align, можете да комбинирате изображения, като замествате или изтривате части от изображения и слепвате изображения. След като направите Auto-Align, можете да използвате Edit> Free Transform или Ctrl + T за фина настройка на крайното подравняване. Използвайте слоеве за автоматично смесване, за да шиете или комбинирате изображения с прилични и плавни преходи в крайното изображение. Прилага слоеви маски според нуждите на всеки слой, за да маскира над или неекспонирани области на изображението.
Автоматичното смесване е достъпно само за RGB и изображения в сиви скали. Той няма да работи със смарт обекти, видео слоеве, 3D слоеве или фонови слоеве. За целта копирайте или поставете изображенията, които искате да комбинирате, в същия документ. Всяко изображение ще влезе като отделен слой. Изберете слоевете, които искате да смесите. С избраните слоеве изберете Редактиране> Автоматично смесване на слоевете. Изображенията на панорамата и стека са целите, обработени в режим на автоматично смесване. Panorama смесва припокриващи се слоеве в панорамно изображение и Stack Images смесва най-добрите налични детайли във всяка съответна област.
Слоевете могат да бъдат заключени изцяло или частично, за да защитят съдържанието. За да заключите, изберете слой или група и щракнете върху опцията Заключване на всички в панела със слоеве. Частично заключване може да се направи по отношение на прозрачни пиксели, изображение, пиксели и позиция на изображението от един и същ панел на слоевете.
Маскиране на слоеве
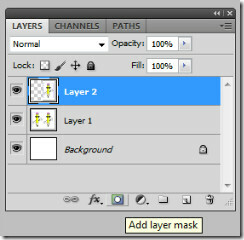 Маскирането идва като чудесен инструмент във Photoshop за слоеве. Можете да добавите маска към слой и да ги използвате, за да скриете определени части от слоя. Той помага да се разкрият слоевете по-долу. Маскирането на слоеве е ценна техника на композиране за комбиниране на няколко снимки в едно изображение или за извършване на цветни и тонални корекции на слоя. Когато добавяте маска на слоя, имате възможност да скриете или покажете всички слоеве или просто да я основавате на прозрачност.
Маскирането идва като чудесен инструмент във Photoshop за слоеве. Можете да добавите маска към слой и да ги използвате, за да скриете определени части от слоя. Той помага да се разкрият слоевете по-долу. Маскирането на слоеве е ценна техника на композиране за комбиниране на няколко снимки в едно изображение или за извършване на цветни и тонални корекции на слоя. Когато добавяте маска на слоя, имате възможност да скриете или покажете всички слоеве или просто да я основавате на прозрачност.
По-късно можете да рисувате върху маската, за да скриете части от слоевете, разкривайки слоевете под нея. За да добавите маска, щракнете върху Добавяне на маска на слоя в панела със слоеве или изберете Слой> Маска на слой> Разкрий всички. За да добавите маска на слой, която крие част от слой Alt + Кликнете върху бутона за добавяне на маска на слой.
За да създадете маска от прозрачност на слоя, изберете Layer> Layer Mask> From Transparency. Photoshop автоматично преобразува прозрачността в непрозрачен цвят, скрит от новосъздадената маска. Цветът зависи от филтрите и обработката, прилагани по-рано върху слоя. И накрая, за да приложите маска на слой върху друг слой, просто преместете маската в друг слой, като я плъзнете. За да деактивирате или активирате създадена маска, щракнете върху бутона Деактивиране / Активиране на маската на панела Маски или изберете слоя и изберете Слой> Маска на слой> Деактивиране или слой> Маска на слой> Активиране. Червен знак „X“ ще се появи на маската, след като бъде деактивиран.
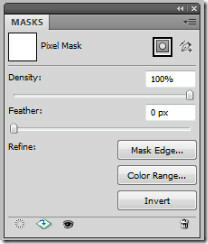 Векторните маски могат да бъдат създадени с помощта на писалката или инструмента за оформяне. За да създадете векторна маска, която разкрива целия слой, щракнете върху бутона Vector Mask в панела Masks или просто изберете Layer> Vector Mask> Reveal All. За да добавите векторна маска, която показва съдържанието на фигура, изберете слоя и пътя или използвайте един от инструментите за фигура или писалка, за да нарисувате път и щракнете върху бутона на векторната маска в панела Маски. За да редактирате създадената векторна маска, изберете маската, която искате да редактирате, и оформете инструмента или писалката, за да направите промени в създадените пътища.
Векторните маски могат да бъдат създадени с помощта на писалката или инструмента за оформяне. За да създадете векторна маска, която разкрива целия слой, щракнете върху бутона Vector Mask в панела Masks или просто изберете Layer> Vector Mask> Reveal All. За да добавите векторна маска, която показва съдържанието на фигура, изберете слоя и пътя или използвайте един от инструментите за фигура или писалка, за да нарисувате път и щракнете върху бутона на векторната маска в панела Маски. За да редактирате създадената векторна маска, изберете маската, която искате да редактирате, и оформете инструмента или писалката, за да направите промени в създадените пътища.
За да заредите границите на маската на слой като селекция, изберете всички непрозрачни области на слой. Става полезно, когато искате да изберете текстово или графично съдържание, което се съдържа в прозрачни области. Ctrl + Щракнете върху миниатюрата на слоя в панела със слоеве. Ако селекция вече съществува и искате да добавите пиксели към нея, натиснете Ctrl + Shift и щракнете върху миниатюрата на слоя в панела със слоеве. За да извадите селекцията, натиснете Alt + Shift и за да заредите пресечната точка на пикселите и съществуващия избор, натиснете Ctrl + Alt + Shift и щракнете върху миниатюрата на слоя от панела със слоеве.
Управление на слоевете
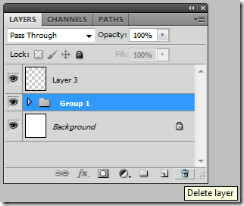 Управлението на слоевете може да се извърши по отношение на преименуване на слой или група, присвояване на определен цвят, растриране на слоеве, изтриване на слой или група, експортиране на слоеве, размер на файла за проследяване и сливане и щамповане. За да преименувате слой или група, щракнете два пъти върху името на слоя или групата и въведете ново име или натиснете Alt и щракнете двукратно върху името на слоя или групата. За да зададете отделен цвят, различен от стандартния, изберете Layer Properties или натиснете Alt и щракнете двукратно. Слоевете могат да бъдат растрирани в плоско или растерно изображение чрез избрани слоеве, които искате да растризирате, и изберете слой> Растерни и изберете опции от подменюто като тип, форма, запълване на съдържание, векторна маска, интелигентен обект, видео, 3D, слой и всички слоеве или Ctrl + E, след като изберете слоеве. За да изтриете слой или група, изберете и натиснете кошчето за отпадъци или изберете Слоеве> Изтрий> Слой или Изтрий слой или натиснете Изтрий от клавиатурата. За да изтриете скрити слоеве, изберете Слоеве> Изтриване> Скрити слоеве.
Управлението на слоевете може да се извърши по отношение на преименуване на слой или група, присвояване на определен цвят, растриране на слоеве, изтриване на слой или група, експортиране на слоеве, размер на файла за проследяване и сливане и щамповане. За да преименувате слой или група, щракнете два пъти върху името на слоя или групата и въведете ново име или натиснете Alt и щракнете двукратно върху името на слоя или групата. За да зададете отделен цвят, различен от стандартния, изберете Layer Properties или натиснете Alt и щракнете двукратно. Слоевете могат да бъдат растрирани в плоско или растерно изображение чрез избрани слоеве, които искате да растризирате, и изберете слой> Растерни и изберете опции от подменюто като тип, форма, запълване на съдържание, векторна маска, интелигентен обект, видео, 3D, слой и всички слоеве или Ctrl + E, след като изберете слоеве. За да изтриете слой или група, изберете и натиснете кошчето за отпадъци или изберете Слоеве> Изтрий> Слой или Изтрий слой или натиснете Изтрий от клавиатурата. За да изтриете скрити слоеве, изберете Слоеве> Изтриване> Скрити слоеве.
Непрозрачност и опции за смесване
Опциите за непрозрачност и смесване ви позволяват да определите общата и запълнете непрозрачност за избрани слоеве, режим на смесване на слой или група слоеве, запълване на нови слоеве с неутрален цвят, създавайки нокаут, изключвайки каналите от режим на смесване, групови ефекти на смесване и посочете тонален диапазон за смесване диапазон.
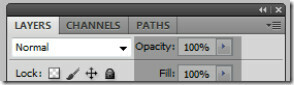 Общата непрозрачност на слоя определя до каква степен той затъмнява или разкрива слоевете под него. Слой с 1% непрозрачност ще бъде почти прозрачен, докато слой със 100% непрозрачност ще изглежда напълно непрозрачен. Промяната на стойностите на непрозрачност и пълнене може да се извърши от панела със слоеве. Трябва да изберете определен слой или група, за да направите промени.
Общата непрозрачност на слоя определя до каква степен той затъмнява или разкрива слоевете под него. Слой с 1% непрозрачност ще бъде почти прозрачен, докато слой със 100% непрозрачност ще изглежда напълно непрозрачен. Промяната на стойностите на непрозрачност и пълнене може да се извърши от панела със слоеве. Трябва да изберете определен слой или група, за да направите промени.
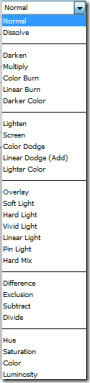 Режимът на смесване на слоевете определя начина, по който пикселите му ще се смесват с основни пиксели от различни слоеве в цялостното изображение. Редица специални ефекти могат да бъдат създадени с помощта на режимите на смесване. По подразбиране режимът на смесване на слоевете е зададен като Pass Through, което означава, че групата има нулеви свойства на смесване.
Режимът на смесване на слоевете определя начина, по който пикселите му ще се смесват с основни пиксели от различни слоеве в цялостното изображение. Редица специални ефекти могат да бъдат създадени с помощта на режимите на смесване. По подразбиране режимът на смесване на слоевете е зададен като Pass Through, което означава, че групата има нулеви свойства на смесване.
Можете ефективно да промените реда, в който изображенията (слоевете) са събрани заедно, като използвате различни режими на смесване. Когато приложите определен режим на смесване към група, тя ефективно променя реда, в който слоевете изображения се събират. Композитната група се третира като единично изображение и се смесва с останалото изображение, като се използва избраният смесен режим.
За да добавите опция за смесване, изберете слой или група от панела със слоеве, изберете режим на смесване, който може да бъде нормален, разтваря се, потъмняване, умножение, изгаряне на цвят, линейно изгаряне, по-тъмен цвят, изсветляване, екран, цветен додж, линеен додж, по-светъл цвят, наслагване, мек светлина, твърда светлина, ярка светлина, линейна светлина, щифт светлина, твърда смес, разлика, изключване, изваждане, разделяне, оттенък, насищане, цвят и осветеност. Или изберете Layer> Layer Style> Blending Options и след това изберете опция от менюто Blend Mode. Най-лесният и бърз начин е да изберете слой и да изберете опцията за смесване от панела със слоеве.
Можете да запълните нови слоеве с неутрални цветове. Със сигурност не можете да прилагате филтри към слоеве без пиксели или данни в тях. Изборът на Запълване с неутрален цвят в новосъздаден слой решава проблема. Новият неутрален цвят се присвоява според определения режим на смесване на слоя. Опцията за запълване с неутрален цвят не е достъпна за слоеве, които използват нормални режими на смесване, разтваряне, твърда светлина, нюанс, насищане, цвят или светене.
Ефекти на слоя и стилове
 Photoshop предоставя редица ефекти, които променят външния вид на съдържанието на слой. Ефектите на слоя винаги са свързани със съдържанието на слоя. Когато редактирате съдържанието на слоя, същите ефекти се прилагат към модифицираната версия. Например, ако добавите падаща сянка към текстов слой и добавите нов текст, сянката автоматично се добавя и към новия текст. Можете да приложите предварително зададени стилове, предоставени във Photoshop, или да създадете персонализирани стилове, като използвате полето Layer Style. Иконата на ефектите на слоя се показва вдясно от името на слоя в панела Слоеве. Можете да разширите стила в панела със слоеве, за да видите или редактирате стиловете. Можете да отворите опциите Blending, за да персонализирате стила на слоя, като щракнете двукратно върху слоя или щракнете с десния бутон и изберете Опции за смесване.
Photoshop предоставя редица ефекти, които променят външния вид на съдържанието на слой. Ефектите на слоя винаги са свързани със съдържанието на слоя. Когато редактирате съдържанието на слоя, същите ефекти се прилагат към модифицираната версия. Например, ако добавите падаща сянка към текстов слой и добавите нов текст, сянката автоматично се добавя и към новия текст. Можете да приложите предварително зададени стилове, предоставени във Photoshop, или да създадете персонализирани стилове, като използвате полето Layer Style. Иконата на ефектите на слоя се показва вдясно от името на слоя в панела Слоеве. Можете да разширите стила в панела със слоеве, за да видите или редактирате стиловете. Можете да отворите опциите Blending, за да персонализирате стила на слоя, като щракнете двукратно върху слоя или щракнете с десния бутон и изберете Опции за смесване.
Диалоговият прозорец стил на слоя показва всички налични опции за ефект, които могат да бъдат напълно персонализирани. Можете да създавате персонализирани стилове, използвайки капка сянка, вътрешна сянка, външно сияние и вътрешно сияние, скосяване и релеф, сатен, цвят, градиент и наслояване и шарка. Когато модифицирате ефектите на слоя, можете да използвате контури, за да контролирате формата на приложените ефекти в даден диапазон. Можете да изберете, нулирате, изтриете или промените визуализацията на контурите в изскачащия панел за контури и текущия мениджър.
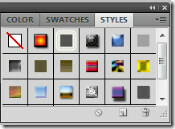
Предварително зададени стилове могат да бъдат приложени от панела стилове. (Прозорец> Стилове). Предварително зададените стилове са групирани в библиотеки. Щракнете върху предварително зададен стил и го приложете към избрания слой, като го плъзнете в прозореца на документа. За да приложите създаден стил към друг слой, Alt + Плъзнете стила от списъка с ефекти на слоевете, за да го копирате в друг слой. Можете да промените начина на показване на предварително зададените стилове, като щракнете върху триъгълника в панела Styles.
Всички създадени и приложени стилове на слоеве могат да бъдат показани или скрити, като щракнете върху окото до ефектите. Можете да изберете един ефект или просто да активирате / деактивирате всички ефекти, приложени към определен слой. За да изтриете ефекта на слоя, просто го плъзнете до иконата Изтриване на панела със слоеве. И накрая, можете да конвертирате създадения стил на слоя в слоеве с изображения. Можете да подобрите резултата, като приложите филтри. Но вече не можете да редактирате стила на слоя върху оригиналния слой и стила на слоя. Изберете Layer> Layer Style> Create Layers. Модификацията може да се извърши на новосъздадените слоеве по същия начин като на обикновените слоеве.
Регулиране и запълване на слоеве
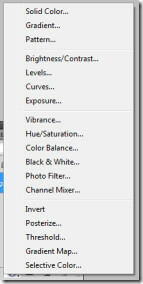 Регулиращите слоеве във Photoshop прилагат цветови и тонални настройки за вашите изображения / слоеве, без да променят стойностите на пикселите. Вместо да правите корекция на ниво, цвят или криви директно на вашето изображение, можете да създадете коригиращи слоеве от панела със слоеве. Веднъж създаден с персонализирани настройки, той се прилага към всички слоеве под него. Предимството е, че можете да коригирате няколко слоя, като направите една корекция, а не да коригирате всеки слой поотделно. Използването на слоеве за настройка предоставя на потребителите неразрушителни редакции на техните изображения със селективно редактиране и възможност за прилагане на корекции към множество изображения. От друга страна Запълване на слоеве, ви позволява да запълвате слой с плътен цвят, градиент или шаблон. Запълващите слоеве не засягат слоевете под тях. Коригиращите слоеве съдържат данни за настройка, а не пиксели, те увеличават размера на файла далеч по-малко от стандартните пикселни слоеве. Ако работите с големи по размер файлове, можете да намалите размера на файла, като обедините коригиращи слоеве в пикселни слоеве.
Регулиращите слоеве във Photoshop прилагат цветови и тонални настройки за вашите изображения / слоеве, без да променят стойностите на пикселите. Вместо да правите корекция на ниво, цвят или криви директно на вашето изображение, можете да създадете коригиращи слоеве от панела със слоеве. Веднъж създаден с персонализирани настройки, той се прилага към всички слоеве под него. Предимството е, че можете да коригирате няколко слоя, като направите една корекция, а не да коригирате всеки слой поотделно. Използването на слоеве за настройка предоставя на потребителите неразрушителни редакции на техните изображения със селективно редактиране и възможност за прилагане на корекции към множество изображения. От друга страна Запълване на слоеве, ви позволява да запълвате слой с плътен цвят, градиент или шаблон. Запълващите слоеве не засягат слоевете под тях. Коригиращите слоеве съдържат данни за настройка, а не пиксели, те увеличават размера на файла далеч по-малко от стандартните пикселни слоеве. Ако работите с големи по размер файлове, можете да намалите размера на файла, като обедините коригиращи слоеве в пикселни слоеве.
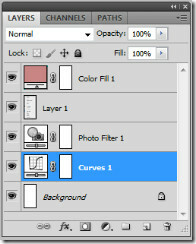 Слоевете за регулиране и запълване имат същата непрозрачност и режими на смесване като обикновените слоеве за изображения. Винаги можете да ги пренареждате, изтривате, скривате и дублирате. За да създадете коригиращ слой, щракнете върху иконата за корекция от панела със слоеве или изберете Layer> New Adjustment Layer и изберете опция. Слоят запълване може да бъде създаден по същия начин, като се избере тип запълващ слой (плътен цвят, градиент и модел). Корекциите могат да се променят по всяко време чрез двойно щракване върху иконата на коригиращия слой.
Слоевете за регулиране и запълване имат същата непрозрачност и режими на смесване като обикновените слоеве за изображения. Винаги можете да ги пренареждате, изтривате, скривате и дублирате. За да създадете коригиращ слой, щракнете върху иконата за корекция от панела със слоеве или изберете Layer> New Adjustment Layer и изберете опция. Слоят запълване може да бъде създаден по същия начин, като се избере тип запълващ слой (плътен цвят, градиент и модел). Корекциите могат да се променят по всяко време чрез двойно щракване върху иконата на коригиращия слой.
Щом създадете коригиращ или запълващ слой, те автоматично действат като маски на слоя, обозначени с иконата на маската. Можете да създадете и коригирате или запълвате слой, като използвате селекция, път или цветова гама.
В заключение, слоевете във Photoshop играят голяма роля, без значение дали сте начинаещ или професионален потребител. Възможността за правилно използване на слоевете може да ви даде изключителни резултати във вашите проекти, като ви спести време и обезпечи работата ви.
Търсене
скорошни публикации
Как да ограничите скоростта на качване и изтегляне в OneDrive
Облачните дискове са страхотни, докато не започнат да синхронизират...
Как да актуализирате към Ubuntu 18.04 на Windows 10
Windows 10 получи нова актуализация на функциите. Актуализацията на...
Разгледайте приложенията на Microsoft .NET с Kaliro App Explorer
Kaliro App Explorer е инструмент за проверка на приложения, базиран...



