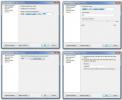Как да превключвате аудио устройства с клавишна комбинация на Windows 10
Малката икона на високоговорителите в системната лента на Windows 10 ви позволява да получите достъп до обем миксер, променете аудио устройството на друго, което е свързано, и достъп до настройките на звука. Това е добър, полезен бутон, но е за управление на аудио устройства и удобство е малко втора мисъл. Аудио превключвател е приложение, което ви позволява да присвоите клавишни комбинации на аудио устройства и можете да ги използвате за превключване на аудио устройства, без да се налага да преминавате през менюто на иконата на високоговорителите.
Превключване на аудио устройства
Първо трябва да свържете устройствата, между които ще превключвате. Ако е Bluetooth устройство, трябва да го сдвоите и да го свържете.
Изтегли и стартирайте Audio Switcher. Уверете се, че всичките ви устройства се показват в раздели Възпроизвеждане и запис. Преминете към раздела Hotkeys.
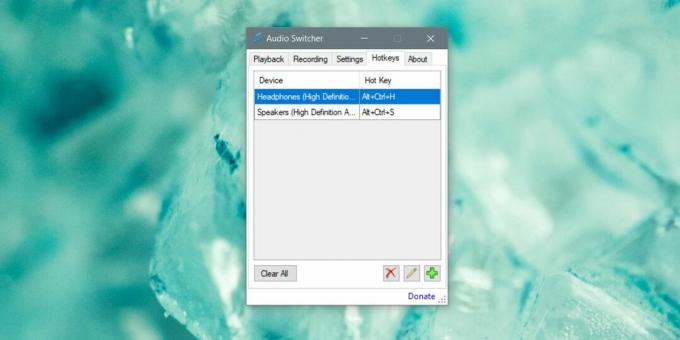
Щракнете върху бутона плюс в долната дясна част на раздела Hotkeys. В прозореца Добавяне на горещ ключ отворете падащото меню Device и изберете
аудио устройство за който искате да зададете клавишната комбинация. Ако не се показва, проверете звуковите настройки на Windows, за да видите дали те са посочени там. Ако не е в списъка, това означава, че устройството не е свързано.След като изберете устройството, щракнете в полето за горещ клавиш и напишете клавишната комбинация, която искате да му зададете.
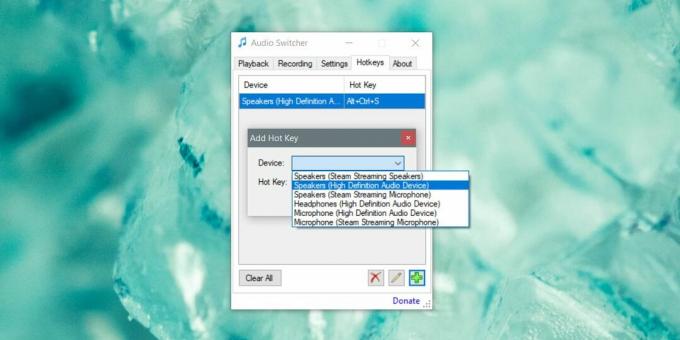
Минимизирайте приложението до системната област. Тя трябва да се изпълнява, за да работят клавишните комбинации. Запишете пряк път за всяко устройство, което имате. Прякът за бърз достъп може да премине само към устройството. Не можете да го използвате, за да превключвате между устройство и да се върнете към предишното.
Пътният път ви позволява да превключвате аудио устройства в движение, въпреки че ще има някои изключения. Например, някои приложения трябва да бъдат рестартирани, преди да могат да преминат към новото аудио устройство. Това или те имат вградена настройка за превключване на аудио устройства самостоятелно, така че промяната може да се е случила на ниво OS, но приложението може да не я вземе. Пример за някои приложения, които могат да действат по този начин, са Skype, настолната версия или Audacity.
Audio Switcher не прави много друго, но можете да отидете в раздела Настройки и да го стартирате, когато стартирате системата си. Той също има свои раздели за възпроизвеждане и запис, които перфектно имитират настройките на звука на Windows 10. Можете също да го използвате, за да отворите настройките на звука на системата. Приложението е с леко тегло и ако използвате няколко аудио устройства, вероятно ще добавите това към списъка си със задължителни изисквания.
Търсене
скорошни публикации
NppJumpList добавя поддръжка на Windows 7 Jumplist в Notepad ++
Редактирането както на обикновен текст, така и на сложни кодове изи...
ShareMouse: Управлявайте компютри с клавиатура и мишка без KVM превключвател
Когато мислим да споделяме клавиатура и мишка в множество системи, ...
Зашийте снимки, за да създавате панорамни изображения с Hugin
Зашиването на изображения е методът за обединяване на множество изо...