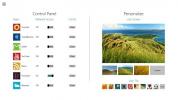Как да възстановим отвлечен браузър Chrome
Преди няколко години инсталирането на грешно приложение на работния плот или грешното разширение в браузър беше достатъчно, за да може той да бъде отвлечен. Да се отървем от злонамерени приложения, които направиха всичко - от промяна на настройките на браузъра до инжектиране на реклами и манипулиране на резултатите от търсенето не беше лесно. Chrome беше също толкова плячка за тези приложения, колкото всеки друг браузър и предприе стъпки, за да предотврати това да се случи и да ви помогне да си върнете браузъра, в случай че го направи. Ето как можете да възстановите отвлечен браузър Chrome.
Премахнете зловредния софтуер
Преди да можете да оправите браузъра, трябва да се отървете от всичко, което го е поело. Ако това е приложение, което сте инсталирали на вашия работен плот, премахнете го и сканирайте системата си с антивирус. Ако смятате, че е виновно разширението, премахнете го. Ако не сте сигурни, че това е разширение, премахнете ги всички.
Трябва да стартирате и вграденото сканиране на компютър на Chrome. Щракнете върху бутона за повече опции в горния десен ъгъл и изберете Настройки. Разширете Разширени настройки и изберете Нулиране и почистване. Щракнете върху опцията „Почистване на компютъра“, за да стартирате сканирането.

В някои случаи приложението може да е направило промяна в системния регистър или потребителската папка. Те не се почистват при деинсталиране на приложение и може да не бъдат открити от антивирус. Използвайте безплатната версия на Malware Bytes за сканиране на вашата система и премахване на всички злонамерени елементи, които намери.
Резервни копия на данните на Chrome
Настройте синхронизирането с Chrome, така че вашите данни да не се губят. Синхронизирането с Chrome ще гарантира, че всичко важно като история, отметки и данни от формуляри се запазват, без да копират никакви данни, които може да са били променени от злонамереното приложение. Това ще ви позволи да възстановите всичко, когато сте почистили Chrome.
Нулиране на Chrome
Време е да възстановите Chrome. Щракнете върху бутона за повече опции в горния десен ъгъл и изберете Настройки. Отидете на Разширени настройки и изберете „Нулиране и почистване“. Кликнете върху опцията „Възстановяване на настройките до първоначалните им настройки по подразбиране“. Когато възстановяването приключи, проверете дали браузърът ви работи както преди.

Ако не е, преминете към следващия раздел.
Чисто инсталирайте Chrome
Трябва да деинсталирате Chrome и да го инсталирате отново, но между всичко това трябва да изтриете папката, която Chrome създава за съхранение на данните на профила. Първо деинсталирайте браузъра.
След това отидете на следното място във вашия потребителска папка и изтрийте папката Google.
C: \ Users \ YourUserName \ AppData \ Local

Инсталирайте отново Chrome и използвайте синхронизирането на Chrome, за да си върнете отметките, историята, данните от формулярите и т.н. Това трябва да направи трика и Chrome ще работи както преди.
Търсене
скорошни публикации
Вземете началния екран и заключения екран на Windows 8 на Windows 7
Освен интеграцията си с таблети и настолни компютри, Windows 8 прив...
Монтирайте точки за възстановяване на системата за Windows за преглед и извличане на файлове
Както мнозина от нас знаят, System Restore е компонент за Windows, ...
Автоматично изчистване на историята на последните документи след зададен интервал от време
Скорошната история на документите може да бъде удобна за бързо отва...