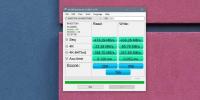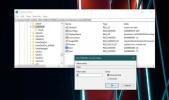StepShot: Създайте ръководства и ръководства за продукти стъпка по стъпка (как да)
Ако планирате да създадете професионално ръководство за помощ за инсталиране или конфигуриране на сложно приложение за вашето клиенти, колеги или за крайни потребители, може да искате да използвате специализиран софтуер за създаване и управление на дизайна на помощ ръководство. Текстовите процесори и инструментите за графичен дизайн предлагат ограничен набор от възможности за проектиране на помощни наръчници, техническа документация, процедурни ръководства и др. Следователно може да се окаже доста изморителна задача да напишете всяка стъпка и след това да включите маркирани екранни снимки, за да обясните стъпките, свързани с инсталирането или конфигурирането на продукта. StepShot е разработен за лесно създаване на процедурни ръководства и помощни наръчници, без да се налага ръчно да коригирате текст и изображения в документа. StepShot ви позволява безпроблемно да правите и маркирате екранни снимки, да ги надписвате, да настройвате изображенията в документа и да компилирате стъпките в необходимата последователност.
Вдъхновен от MS Office 2010 лентов интерфейс, StepShot категоризира инструментите в групи, така че лесно можете да намерите съответните инструменти, свързани с една функция. Например, в него присъстват инструменти за екранизиране Запис на сесия група, докато опциите за заснемане на екрана са достъпни от Самостоятелно улавяне група. Съветникът за предварителна настройка ви помага лесно да конфигурирате основни настройки, включително комбинации от бързи клавиши, размер на изрязаната площ на екрана, активиране / деактивиране на курсора за изтегляне и подчертаване на курсора, период на автоматично запаметяване на сесията, външен редактор на изображения и ограничаване на броя снимки на екрана в история.
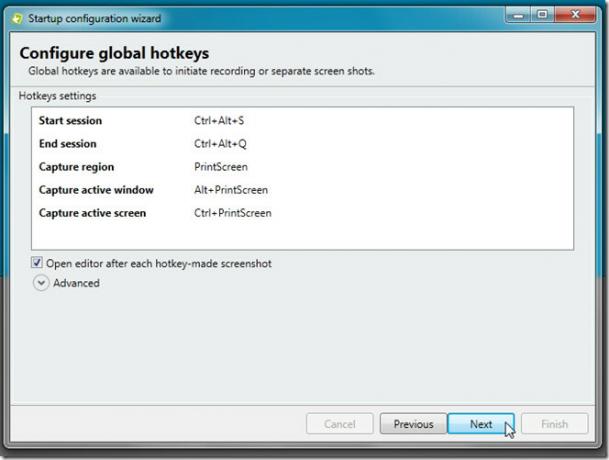
StepShot автоматизира начина, по който създавате помощно ръководство. Вече не е необходимо да заснемате екранни снимки, да ги задавате в последователност и след това да ги импортирате в документа за помощ. Просто изберете екрана от групата за стартиране на запис на сесия, за да стартирате сесията на заснемане на екрана. След щракване той ще ви отведе до работния плот, като ви позволява да стартирате приложението, за което създавате помощно ръководство. Когато отворите програма, използвайте функция, преминете през някои стъпки в приложение, тя прави моментна снимка и веднага я записва в History. Процесът на запис на екрана е напълно разсейващ. Това не прекъсва работния ви процес на нито един етап на запис или заснемане на екрана.
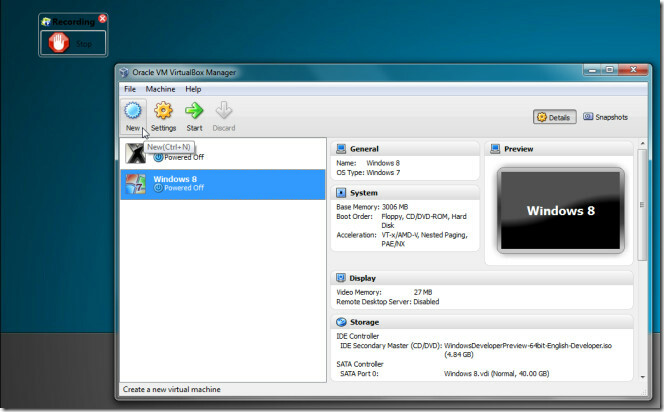
В лявата странична лента се съдържа история, която показва всички изображения, записани по време на процеса. Главният прозорец показва заснетите изображения и ви позволява да ги редактирате с вградени инструменти. Отдолу на главния прозорец можете да добавите надпис и описание на изображението.

Лентата с инструменти съдържа опции и инструменти за стартиране на запис на екрана и самостоятелни сесии за заснемане, премахване на избрани елементи, вмъкване на нов елемент и експортиране, запазване и изчистване на списъка с история.
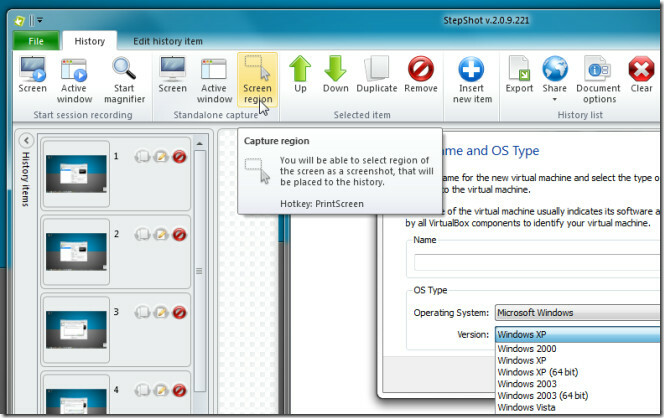
Най- Редактиране на елемент от историята раздел съдържа безплатни инструменти за рисуване на ръка и опции за редактиране на изображението, вмъкване на маркери, изрязване на изображение, вмъкване на текстово поле и сянка, очертаване на конкретна секция на изображението, попълване оформете с цветове, копирайте изображение в клипборда, поставете изображение от външен източник, качете изображение в Imageshark, Dropbox, Mail акаунт и за да отворите определено външно изображение редактор.
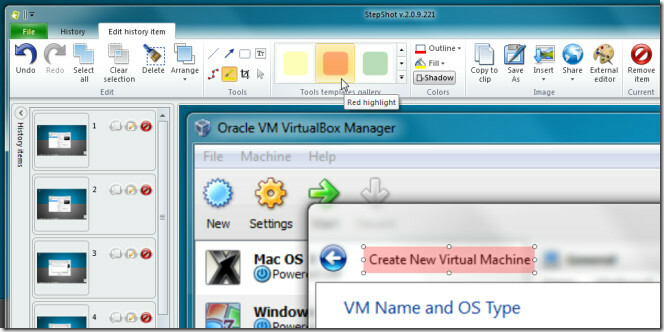
Прозорецът на историята в лявата странична лента може да бъде разширен, за да получите по-голям преглед на записаните изображения. Той показва както надпис / заглавие на изображения с миниатюра, докато опциите за създаване на дубликат, премахване и редактиране на изображение също са налични.
StepShot е силно персонализирано приложение. Можете да преконфигурирате комбинации от бързи клавиши, да определите настройките за обработка на изображенията, да промените опциите за известяване и външния редактор на изображения от Настройки. StepShot ви позволява директно да изпращате изображения до Dropbox, ImageShack и до FTP сървъра. Изберете Настройки от менюто Файл, за да конфигурирате съответните акаунти и да промените гореспоменатите настройки на приложението. Просто трябва да посочите папката Dropbox, в която да се изпращат изображения. По същия начин, той изисква вашите идентификационни данни за профила на ImageShack и FTP, за да качвате изображения директно.
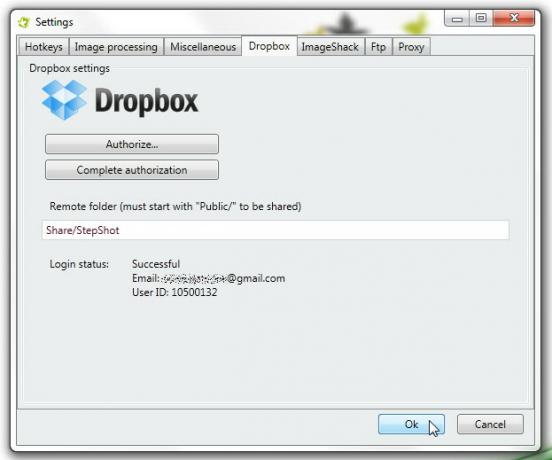
След като надпишете всички скрийншоти, изведете съветника за експортиране от историята. Помощникът ви води през процеса на експортиране на всички елементи в историята на StepShot. Той поддържа 6 експортни формата, включително PDF, RTF, HTML, XLS, MHT и JPG. На първата стъпка въведете описанието, името на изпълнителя и резюмето на помощното ръководство. На втората стъпка посочете формати за експортиране, шаблон за експортиране (поддържа 6 цветни схеми) и изходен път. След като сте готови, щракнете върху Готово, за да експортирате снимките на екрана в зададен помощен ръчен формат.
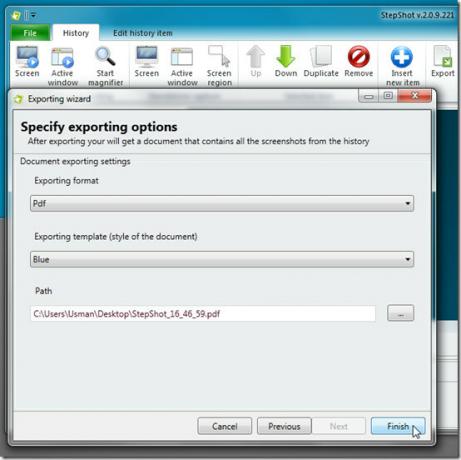
Можете да гледате подробно видео за употреба по-долу.
Всичко в всичко, StepShot предоставя най-лесния начин за създаване на помощни ръководства и процедурни ръководства. Вижте пълния списък с функции, като натиснете връзката по-долу. Работи в Windows XP, Windows Vista и Windows 7.
Изтеглете StepShot
Търсене
скорошни публикации
Как да видите процента на батерията за Bluetooth устройства в Windows 10
Наскоро Windows 10 добави панел за проверка на процента на батерият...
Как да намерите скоростта на четене / запис на SSD в Windows 10
Известно време ви показахме как можете проверете здравето на SSD на...
Как да деактивирате USB устройства в Windows 10
CD / DVD дисковете бързо изчезват от съвременните лаптопи и настолн...