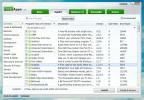Как лесно да поправите повредени и повредени документи на Office
Отваряли ли сте някога вашите MS Word, MS Excel или MS PowerPoint файлове само за да знаете, че вече не можете да получите достъп до тях? Е, знам колко е разочароващо, особено ако файлът съдържа някои важни данни за съществуващия ви училищен проект или изследователска работа. Тези обстоятелства наистина се случват от време на време и причините варират от един потребител до друг потребител. Имам справедлив дял от тези преживявания и използвах да прескачам съня през нощта, само за да препечатвам / пренаписвам тези повредени документи. И едва сега открих, че всъщност има начини за възстановяване на документи на Microsoft Office (Word, Excel, PowerPoint), които ще споделя с вас в тази публикация.
Инструмент за възстановяване и ремонт
Цялата версия на Microsoft Office има вграден богат инструмент за автоматично възстановяване и възстановяване опция позволяват на потребителите да възстановят повредения си файл в Microsoft Office в случай на повреда или хора грешка. Този инструмент за възстановяване обаче не е перфектен, инструментът за откриване и поправяне е доста основен двигател, недостатъчно мощен в случай на критична грешка.
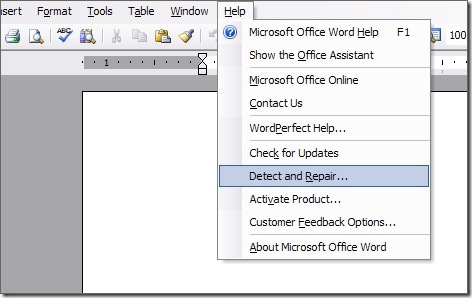
Инструменти за възстановяване на трети страни
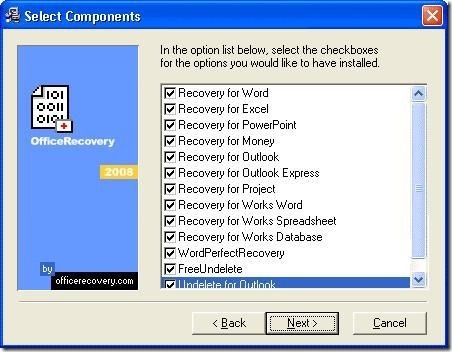
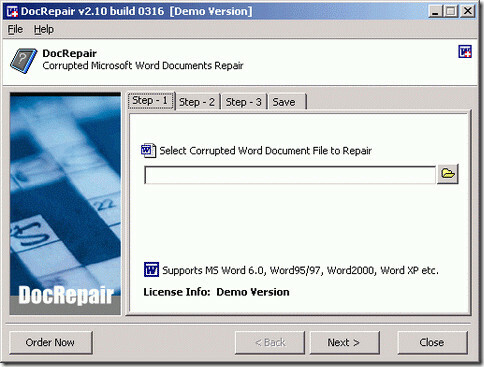
Тези инструменти за възстановяване са безплатен софтуер, но бърза демо версия ще свърши работа. Това ще ви позволи да получите достъп до съдържанието на корумпирани текстови документи. Той ще поправи Microsoft Word 6.0, Word 95, 97, 2000, XP и 2003 за Windows. Използва се лесно. Просто отворете повредения Word файл, прегледайте възстановявания текст в прозореца за визуализация и запишете този текст в нов файл с думи.
Възстановяване от временни файлове
Друг метод е да намерите временния файл на оригиналния файл, обикновено файла скрит и съхраняван в същата папка като оригиналния. Отидете на „Инструменти” | “Опции за папки” | “изглед"И активирайте„Преглед на всички файлове’. Активирайте Преглед на скрити файлове и намерете скрития файл на Microsoft Office.
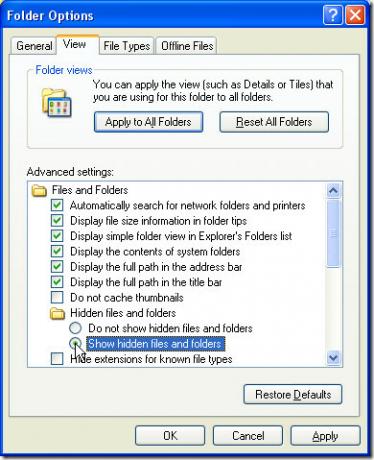
Този временен файл ще има няколко различни букви след тилда (или рязко "~") .
- Файл с документ с думи ще изглежда като ~ wrdxxxx.tmp
- Файлът с темп документ ще изглежда като ~ wrfxxxx.tmp
- Автоматичен файл за възстановяване ще изглежда като ~ wraxxxx.tmp
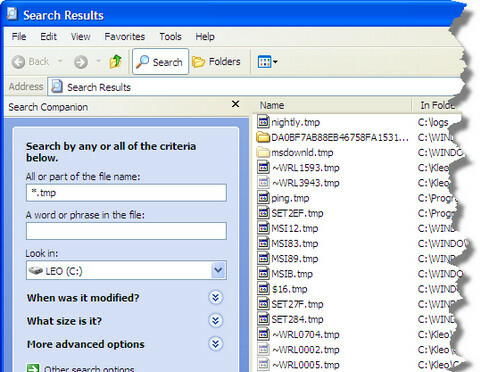
Копирайте файла в определена папка и преименувайте разширението на файла от .tmp в .doc.
И вие сте готови, а също и спестени часове работа. 😀
Ако откриете някакъв проблем с този метод, моля, уведомете ни в коментарите, ние ще направим всичко възможно да ви помогнем.
Търсене
скорошни публикации
Информация за системата на Киви изброява подробна информация за хардуера и сигурността
Ако някога сте извършвали отстраняване на неизправности в системата...
FreeApps: Автоматично инсталиране на няколко безплатни приложения
Инсталирането на приложения след нова инсталация на Windows може да...
Zune Skin Pack трансформира Windows 7 в Zune като интерфейс
Zune Skin Pack е пакет за трансформация на Windows 7, който е създа...