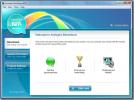Как селективно да синхронизирате папки с Google Drive
Google Drive в момента е един от най-силните конкуренти на Dropbox на пазара в момента. Като продукт на Google, приложението и неговата уеб версия са просто по-голям екип, с който Dropbox може да се бори. Google Документи, Google Таблици и Google Слайдове са създадени, за да запазват документи в него. Като се има предвид всичко, което Google Drive прави за това, може да ви изненада, че допреди няколко дни му липсваше много съществена функция, която Dropbox имаше от години; селективно синхронизиране на папки. Функцията основно ви позволява да избирате кои папки да синхронизирате с вашия работен плот. От скорошна актуализация вече можете да изберете кои папки да се синхронизират на вашия работен плот при първо инсталиране на приложението Google Drive или да ги изберете по-късно. Ето как да направите и двете.
Изберете папки за синхронизиране при първо инсталиране
Когато изтеглите и инсталирате Google Drive за първи път, ще бъдете помолени да влезете в профила си в Google и след това да направите много кратка обиколка. На последния слайд за обиколка, наречен „Всичко сте готови!“, В долната част ще видите бутон „Опции за синхронизиране“. Щракнете върху него.
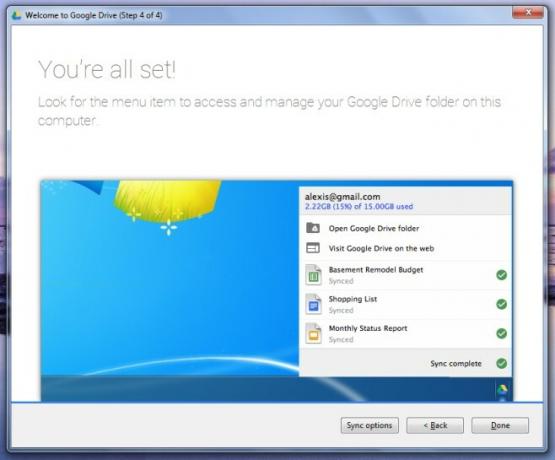
Премахнете отметката от папките, които не искате да синхронизирате, и кликнете върху „Стартиране на синхронизирането“.

Актуализирайте кои папки са синхронизирани
Ако вече имате инсталиран Google Диск и той синхронизира всичките ви папки на вашия работен плот, можете да премахнете тази, която вече не искате да се синхронизира. Щракнете с десния бутон върху иконата на Google Drive в системната област. От изскачащия прозорец щракнете върху бутона за повече опции в горния десен ъгъл и изберете „Предпочитания“.
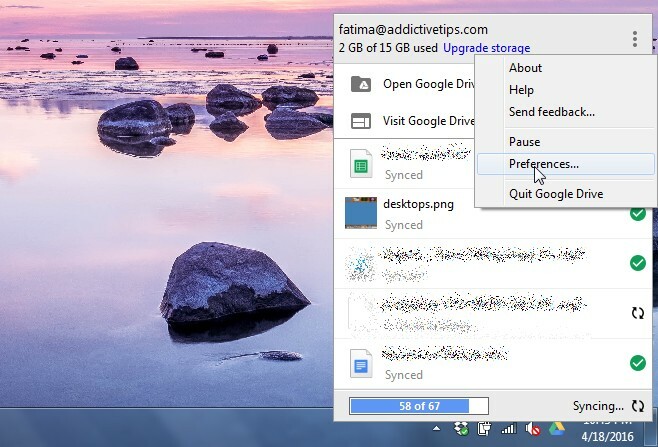
Ще видите три раздела с предпочитания, първият от които е „Опции за синхронизиране“. Изберете / премахнете отметката от папките, които искате да синхронизирате / спрете синхронизирането, и кликнете върху „Прилагане“ в долната част.

Това е всичко. Папките ще бъдат премахнати от вашия локален диск, но ще продължат да съществуват на вашия Google Диск. Можете да получите достъп до тях от уеб интерфейса на Google Drive.
Търсене
скорошни публикации
Auslogics Benchtown System Benchmark Tool ви позволява да тествате и споделяте резултати
Benchmark помощните програми са написани, за да измерват възможност...
Цитат: Редактор на текстови бонбони за различни платформи за очи с теми, базирани на настроение
Различните текстови редактори ви предлагат различни видове опции за...
Sculptris: Създайте 3D скулптори и проектирайте безплатни цифрови модели
Ако наскоро сте започнали да правите 3D модели, форми на обекти, ли...