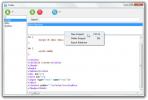Как да добавите команден ред към приложението Windows Terminal
Новото приложение за терминал на Windows вече е достъпно в магазина на Microsoft, което означава, че всеки може да го изпробва. Вече не е нужно да го компилирате неговият източник на Github. Новото приложение за терминал на Windows поддържа множество командни линии, но извън него, към него са добавени само PowerShell и команден ред. Ето как можете да добавите команден ред към новото приложение за терминал на Windows.

Настройки на терминала на Windows
Инсталирайте приложението Terminal от магазина на Microsoft. Щракнете върху малката стрелка на падащото меню до бутона плюс / нов раздел и изберете Настройки. Това ще отвори файл, наречен Profiles.json. За да добавите команден ред към новото приложение на Windows Terminal, трябва да редактирате този файл. Преди да го редактирате обаче, копирайте всичко във файла и го поставете в нов файл на Notepad. Запазете го с името Профили и разширението JSON някъде, където знаете, че няма да бъде изтрито случайно. Този файл представлява резервно копие на оригиналните настройки.

JSON редактор
Ще ви трябва JSON редактор, за да редактирате файла Profiles.json. Можете да използвате Notepad обаче, вероятно е добра идея да използвате Notepad ++, който е безплатен, но може да форматира файла много по-добре.
JSON синтаксис
Редактирането на файла Profiles.json е лесно, но ако не сте запознати със синтаксиса JSON, трябва да знаете няколко важни неща, преди да се потопите;
- Не използвайте обратна черта (\) във файлови пътища. Трябва да ги замените с преден наклон (/).
- Винаги затваряйте файлови пътища в двойни кавички.
- Всички редове трябва да завършват със запетая EXCEPT за последния ред в раздел или блок.
- Раздел във файла Profiles.json започва с неговото име, декларирано в двойни кавички. Ще редактираме секцията „Профили“ (вижте екрана по-долу).

Добавяне на профил
Превъртете до края на секцията „Профили“: и поставете следното следното. Ще трябва да го редактирате, преди да можете да запазите настройките.
{ "acrylicOpacity": 0.5, "background": "# 012456", "closeOnExit": true, "colorScheme": "Campbell", "commandline": "powershell.exe", "cursorColor": "#FFFFFF", "cursorShape": "bar", "fontFace": "Конзоли", "fontSize": 20, "guide": "{61c54bbd-c2c6-5271-96e7-009a87ff44bf}", "historySize": 9001, "icon": "ms-appx: /// ProfileIcons / {61c54bbd-c2c6-5271-96e7-009a87ff44bf} .png", "name": "Windows PowerShell", "padding": "0, 0, 0, 0", "snapOnInput ": true," startDirectory ": "% USERPROFILE%", "useAcrylic": невярно. },
Редовете, които трябва да редактирате, са;
- "командна линия"
- "GUID"
- "Икона"
- "Име"
Отидете на следното място и отворете файла Profiles.json с предпочитания от вас редактор.
% USERPROFILE% \ AppData \ Local \ Пакети \ Microsoft. WindowsTerminal_8wekyb3d8bbwe \ RoamingState

Не забравяйте, че ако това е последният профил в секцията с профила, трябва да премахнете запетаята в самия край. Ако планирате да добавите друг профил под този, оставете запетая там, но се уверете, че последният профил няма запетая извън къдравата скоба.
В реда на командния ред дайте пълния път до EXE на командния ред, който искате да добавите. Ако сте активирали подсистемата на Windows за Linus, можете просто да добавите „bash.exe“ тук.
В реда „ориентир“ трябва да го направите генерира нов GUID и го въведете там обаче, ако добавяте баш на Ubunut, превъртете надолу съответния раздел по-долу и използвайте предоставения там GUID и иконата. По подразбиране те присъстват в папката ProfileIcons.
За реда „икона“ дайте пълния път до файла с иконата, който искате да използвате. Файлът трябва да е PNG файл. Иконата ще се появи в менюто до името на командния ред, за който е.
В реда "name" въведете името на командния ред, например, Bash, Linux или Python. Запазете промените и е добре да продължите.
Добавете Linux Bash към терминала на Windows
За да добавите Linux Bash към терминала на Windows, въведете следния профил, без да правите промени в него.
{ "acrylicOpacity": 0.75, "closeOnExit": true, "colorScheme": "Campbell", "commandline": "bash.exe", "cursorColor": "#FFFFFF", "cursorShape": "bar", "fontFace": "Consolas", "fontSize": 10, "guide": "{9acb9455-ca41-5af7-950f-6bca1bc9722f}", "historySize": 9001, "icon": "ms-appx: /// ProfileIcons / {9acb9455-ca41-5af7-950f-6bca1bc9722f} .scale-100.png", "name": "Linux Bash Shell", "padding": "0, 0, 0, 0 "," snapOnInput ": true, "startDirectory": "% USERPROFILE%", "useAcrylic": true. }

Добавете Python към терминала на Windows
За да добавите Python към новото приложение за Windows Terminal, използвайте следния профил. Можете да промените GUID на нещо друго, ако искате, но не е необходимо. Трябва да имате инсталиран Python във вашата система. Можеш вземете го тук. Ще трябва да редактирате пътя в реда „икона“ и да го промените към файла, който искате да използвате за иконата.
{ "acrylicOpacity": 0.75, "closeOnExit": true, "colorScheme": "Campbell", "commandline": "py.exe", "cursorColor": "#FFFFFF", "cursorShape": "bar", "fontFace": "Consolas", "fontSize": 10, "guide": "{1850e97f-16dc-4281-9ea9-0100c4e852c5}", "historySize": 9001, "icon": "C: /Users/YourUserName/AppData/Local/Programs/Python/Python37/Lib/test/imghdrdata/python.png", "name": "Python", "padding": "0, 0, 0, 0", "snapOnInput": true, "startDirectory": "% USERPROFILE%", "useAcrylic": true. }
Запишете промените, направени в Profiles.json, и приложението Windows Terminal ще покаже новите командни линии, които сте добавили.
Търсене
скорошни публикации
Photo Event Organizer: Автоматично подреждане на снимки според датата и събитието
Това може да бъде плашеща задача, когато се нуждаете от сортиране и...
Безплатно сканиране за безопасност на компютъра със скенер за безопасност на Microsoft
От дълго време скенерът на Windows Live OneCare на Microsoft е отли...
Организирайте фрагменти от езика за програмиране в Codex
сборник от старинни ръкописи е елегантно преносимо приложение за ор...